iPhoneのショートカットは便利ですが、設定が少しややこしく積極的に使用している方は少ないかもしれません。今回はショートカット・オートメーションの設定方法をわかりやすく紹介しますので、参考にしてみてください!

イオナ
ショートカットを使えばさらに便利な機能をワンタップでつかえるようになります!簡単なマクロみたいなものなので、覚えてしまえば用途は無限大です。
ブラウザのブックマークをワンタップで開くショートカット
好きなサイト、よく使うサイト、参考にするサイト等を「ブラウンを開く」→「ブックマーク開く」→「ブックマーク先のサイトへ飛ぶ」という動作をせずに「タップして開く」だけに集約できます。
下記手順で設定を行ってみてください。
1. ショートカットアプリを起動
2. ショートカット画面右上の「+」ボタンをタップ
3. 「アクションを追加」をタップ
4. 出てきた画面の検索欄に「URL」と入力
5. 開きたいサイトのURLを入力する
6. 次のアクションの提案にある「URLを開く」をタップ
7. アイコンと名称を変更する
8. ホーム画面に追加する
2. ショートカット画面右上の「+」ボタンをタップ
3. 「アクションを追加」をタップ
4. 出てきた画面の検索欄に「URL」と入力
5. 開きたいサイトのURLを入力する
6. 次のアクションの提案にある「URLを開く」をタップ
7. アイコンと名称を変更する
8. ホーム画面に追加する
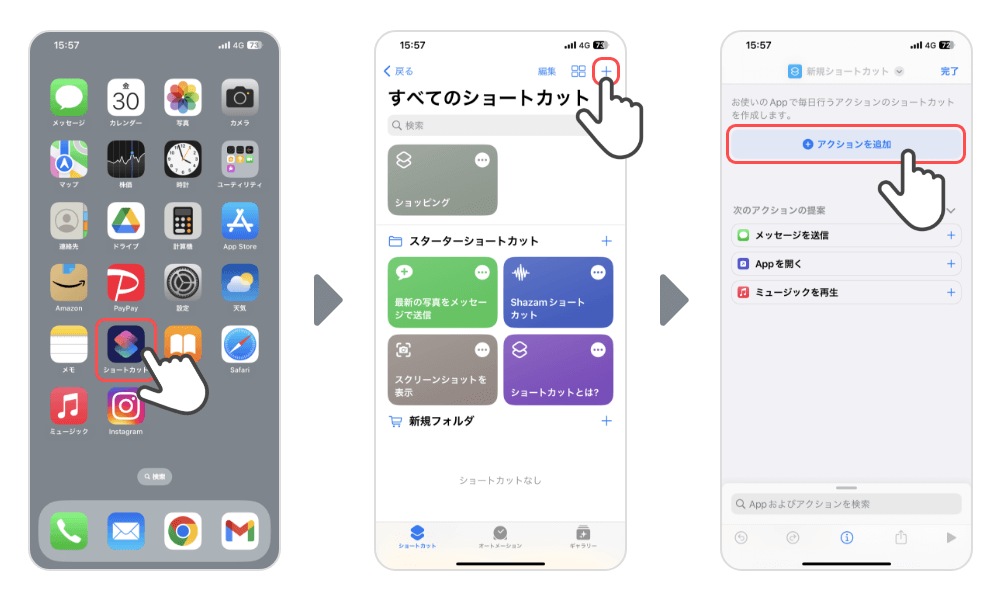
アプリを起動し、右上の+ボタンをタップして「アクションを追加」をタップします。
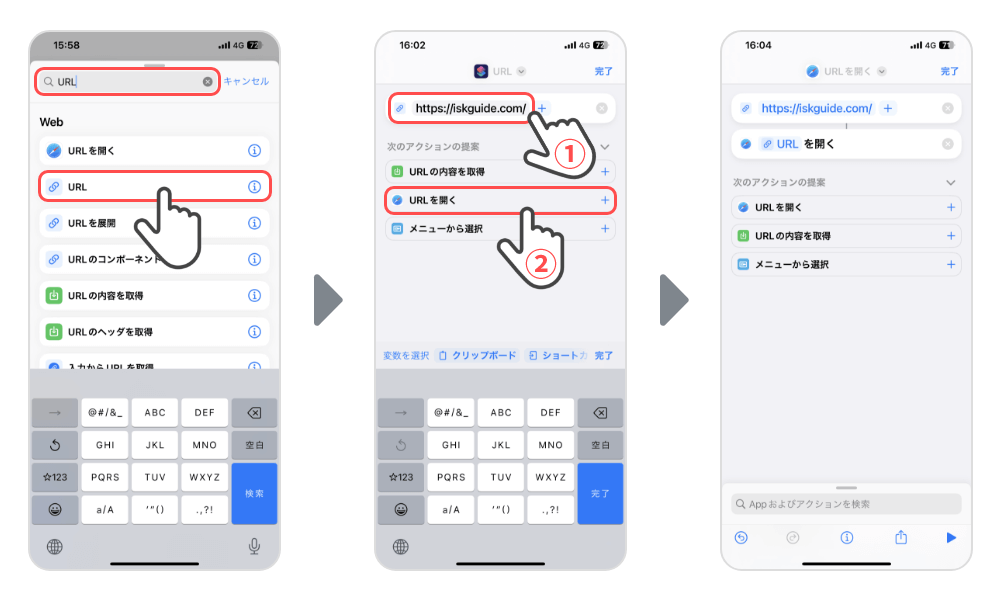
アクションを追加で出てきた画面の検索欄にURLと入力します。そうすると「URL」というというアクションが表示されるのでタップします。
デフォルトで「apple.com」と表示されている部分に開きたいサイトのURLを入力します。入力できたら「次のアクションの提案」から「URLを開く」をタップしてマクロを完成させます。この時点でショートカット自体は完成していますが、アイコンや名前がダサいので変更していきます。
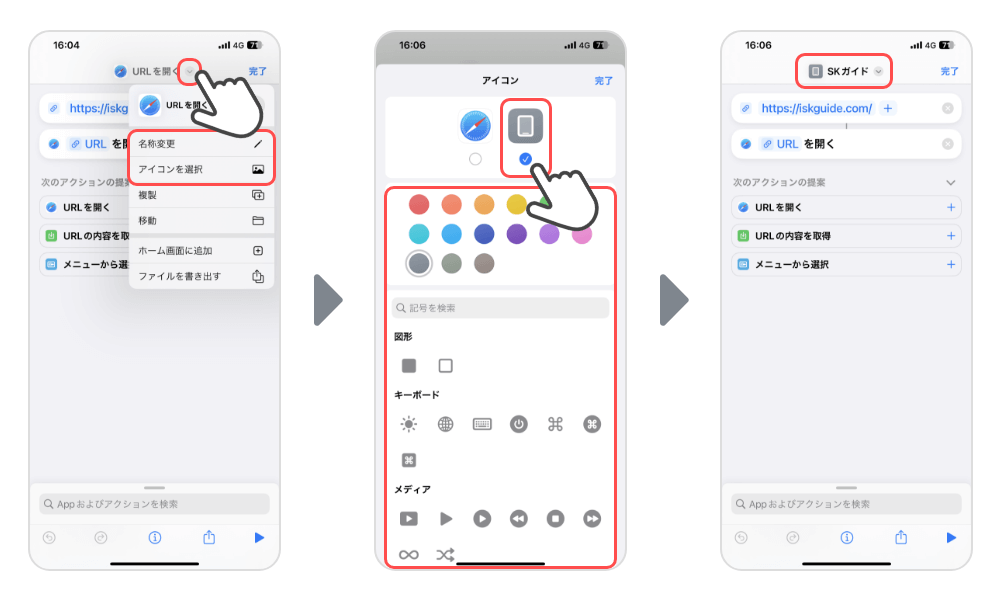
画面上部の「URLを開く」の右側に下矢印があるので、そこをタップします。「名称変更」をタップするとそのまま上部にテキストエリアが出現し、編集できます。
「アイコンを選択」をタップするとアイコンと色を選択できるので、好きなものを選び、右上の完了をタップすると作成したアイコンが設定されます。
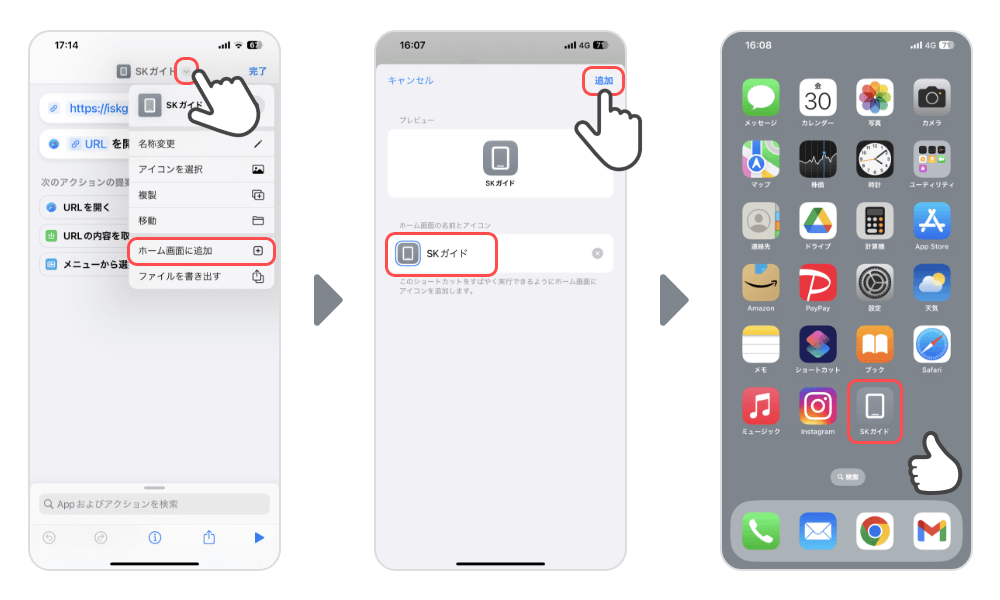
このままだとショートカットを作成しただけなので、ホーム画面にアイコンを追加します。
上部の下矢印をタップして「ホーム画面」に追加をタップします。そうするとアイコンのプレビューが表示されるので、確認してOKであれば右上の「追加」をタップします。
※ここで名称を変更することもできます。
※ここで名称を変更することもできます。
ホーム画面にアイコンが追加されたら完成です!
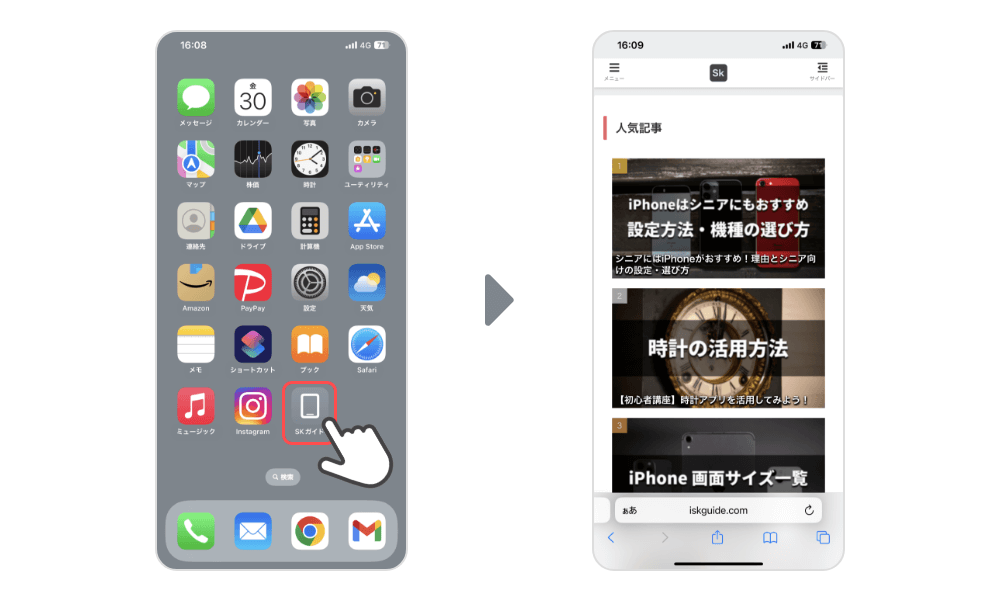
作ったアイコンをタップするとブラウザが起動し、指定したURLへ飛びます。これは非常に便利ですね!ツールとして使うサイトなどを登録しておくとかなり使い勝手が向上するかと思います!

イオナ
ショートカットは難しそうに見えて実は結構簡単です。自由にロジックを組み立てることができるので、画期的なアイデアが思いつくかもしれません。
最近だとChatGPTをワンタップで起動できるショートカットが話題でしたね♪
バッテリー残量が一定水準まで消費したら自動で低電力モード化
ショートカットには自動で指定した動作を行ってくれる「オートメーション」機能が備わっています。今回はこれを使ってバッテリー残量が30%以下になったら自動で低電力モードに切り替わるように設定してみましょう。
オートメーションを作成
以下手順で設定を行ってみてください。
1. ショートカットアプリを起動
2. オートメーションタブをタップ
3. 個人用オートメーションを作成をタップ(作成済の場合は右上の+ボタン)
4. バッテリー残量をタップ
5. バッテリー残量を設定して次へをタップ
6. 下部の検索欄から「低電力」と入力しアクションを検索
7. 「低電力モードを設定」をタップし、アクションを確認したら次へをタップ
8. 実行前に尋ねるかの設定をして「完了」をタップ
2. オートメーションタブをタップ
3. 個人用オートメーションを作成をタップ(作成済の場合は右上の+ボタン)
4. バッテリー残量をタップ
5. バッテリー残量を設定して次へをタップ
6. 下部の検索欄から「低電力」と入力しアクションを検索
7. 「低電力モードを設定」をタップし、アクションを確認したら次へをタップ
8. 実行前に尋ねるかの設定をして「完了」をタップ
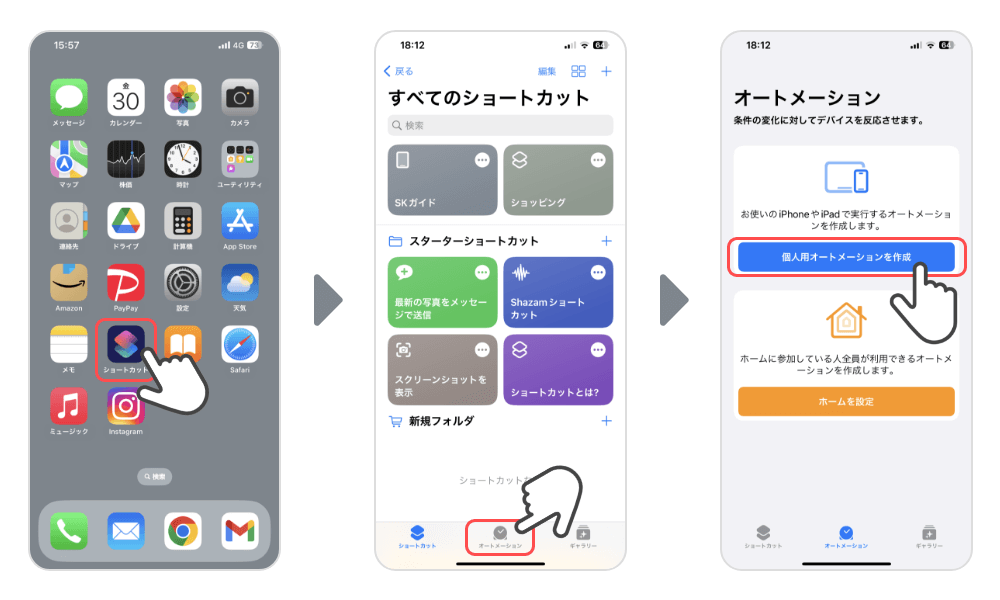
ショートカットアプリを起動してオートメーションタブをタップし、「個人用オートメーションを作成」をタップします。
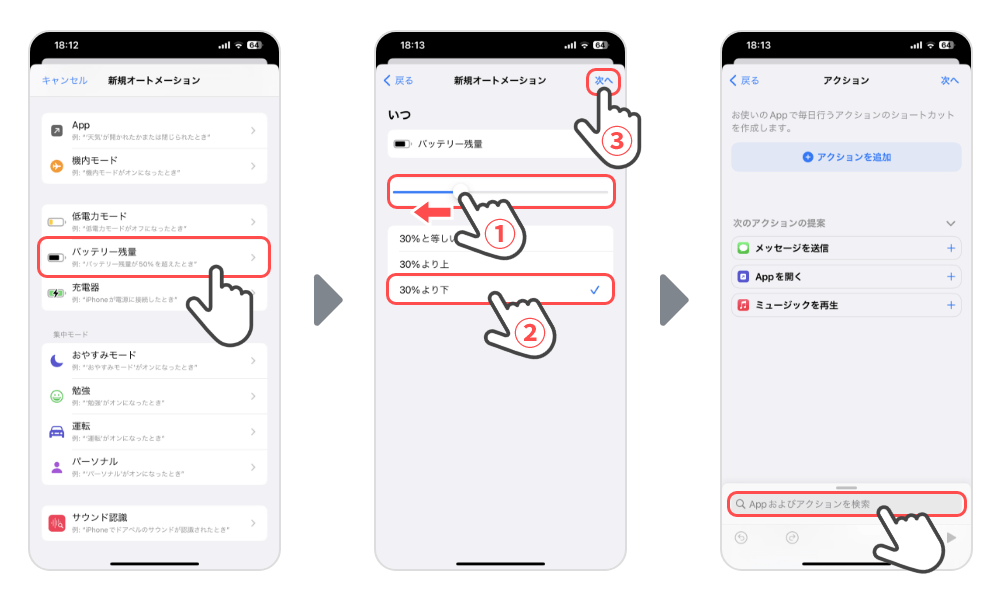
オートメーションの一覧が出るので今回は「バッテリー残量」をタップします。
低電力モードに移行したいバッテリー残量を設定してその残量より上か下かを選択し、「次へ」をタップします。そうするとアクションを指定する画面に移行するので、下部の検索欄から「低電力」と入力してアクションを検索します。
低電力モードに移行したいバッテリー残量を設定してその残量より上か下かを選択し、「次へ」をタップします。そうするとアクションを指定する画面に移行するので、下部の検索欄から「低電力」と入力してアクションを検索します。
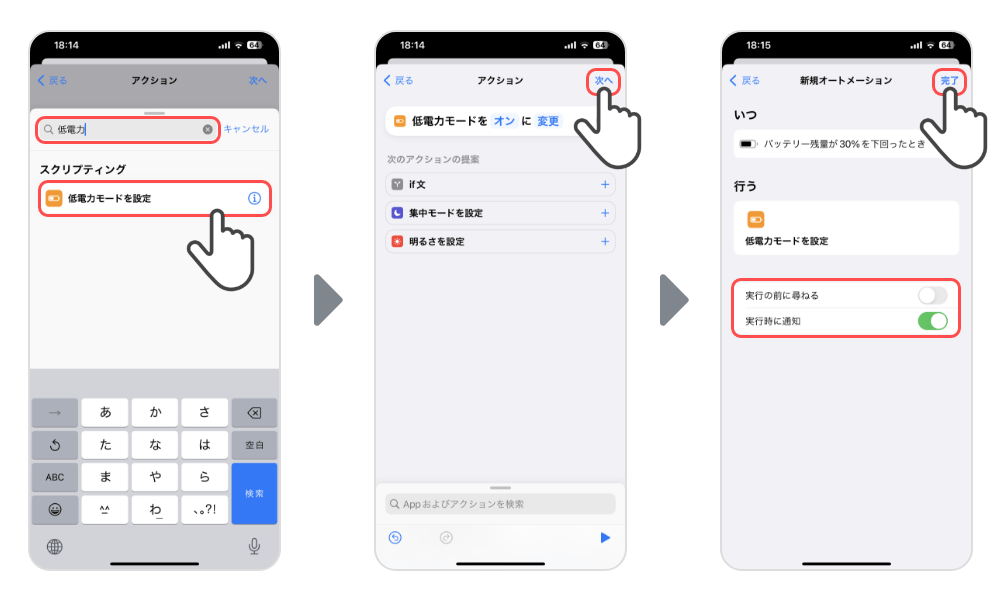
「低電力」を検索すると「低電力モードを設定」のアクションが出てくるのでタップします。これでアクションが設定されたので、「次へ」をタップします。
このオートメーションを実行するときに尋ねるか尋ねないか設定できるので、今回は尋ねず実行時に通知に設定してみました。設定できたら「完了」をタップします。
このオートメーションを実行するときに尋ねるか尋ねないか設定できるので、今回は尋ねず実行時に通知に設定してみました。設定できたら「完了」をタップします。
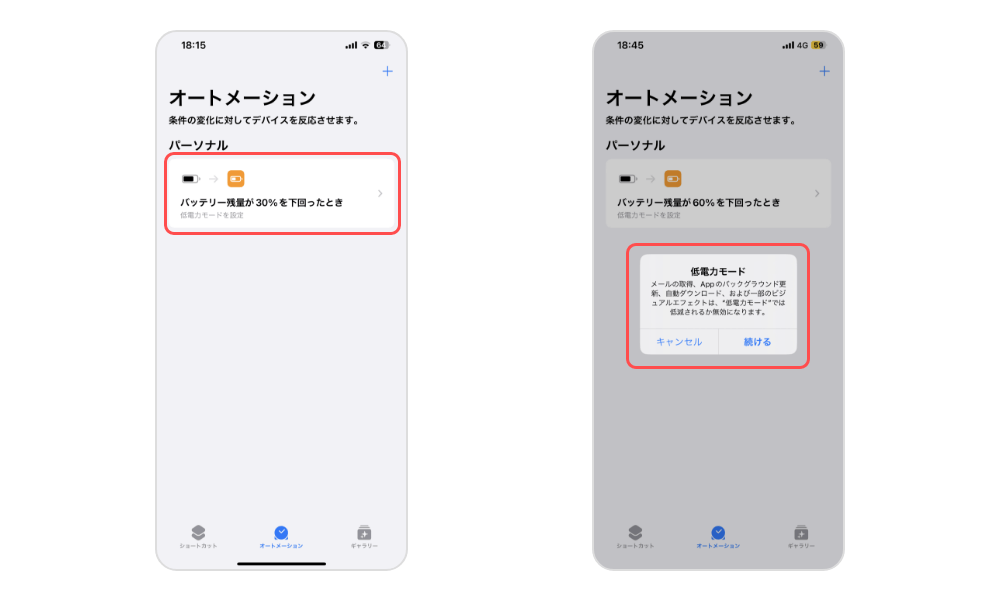
これでオートメーションが設定されました!何もしなくてもバッテリー残量が30%を切ると低電力モードに移行されます。
実際に通知されるときは上の右画像のような通知がされます。
実際に通知されるときは上の右画像のような通知がされます。
オートメーションを削除
オートメーションが必要なくなったら、オートメーションの画面でいらない項目の上でスライドし、「削除」ボタンを押すと削除することができます。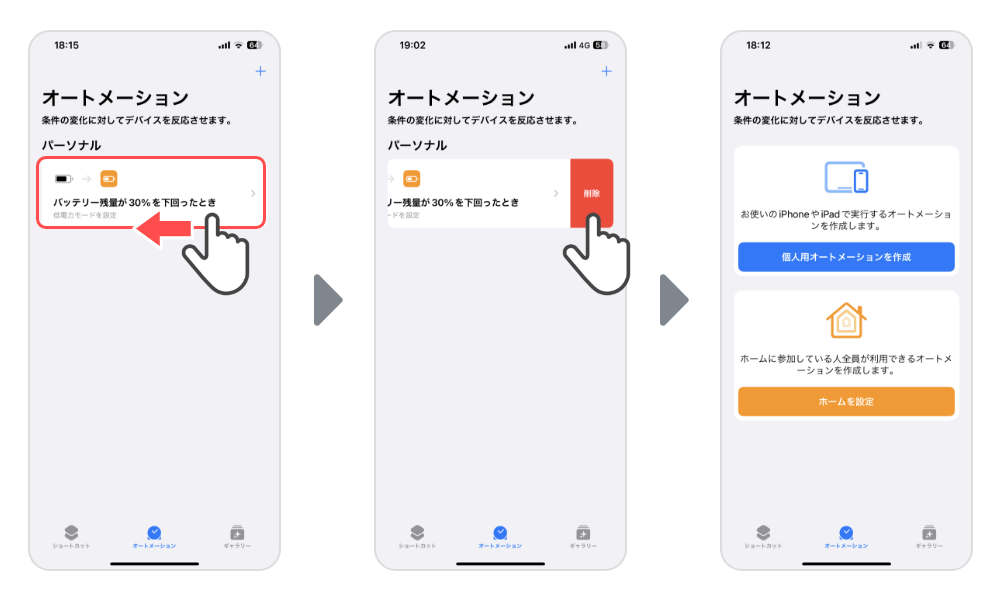

イオナ
これ以外にもさまざまなオートメーションを設定できるので色々なパターンを試してみてくださいね!
まとめ
今回はショートカットアプリの便利な使い方を紹介しました。
ショートカットアプリは色々なレシピを皆さまが考案されて、ネット上に出ていますので興味がある方はもっと便利な使い方を調べてみてください!
それでは良きiPhoneライフを!


コメント