iPhoneの標準アプリ、またはデフォルトアプリを皆さんは使っていますか?標準アプリ、デフォルトアプリとはiPhoneに最初から入っているアプリや機能のことです。
「iPhone」「標準アプリ」というキーワードで検索すると、「いらない」とか「削除」などのワードが検索候補に出てくることから、「使わないだろうから削除した」「そもそも、どんなものが入っているか知らないから放置している」という方が大半なのではないでしょうか?
なんてこった、使わないなんてもったいないですよ!
実はiPhoneの標準アプリには、めちゃくちゃ凄いテクノロジーが搭載されているのです!驚きの機能をぜひ体験していただきたく、今回はその中でも特に便利な「翻訳」と「ミュージック認識」の使い方について紹介したいと思います。
iPhoneの翻訳アプリ
単なる翻訳機能とあなどってはいけません。ネットでいちいち翻訳サイトで検索しなくても、パパっとアプリを開いてiPhoneが同時通訳してくれます。これさえあれば、海外旅行や海外出張の際に言語の壁を気にすることなく、円滑なコミュニケーションを取ることができます。
また、外国語の本を読んでいて理解できない文章があったとき、カメラで撮影するだけですぐに翻訳することもできるんです。これだけでも十分凄い機能だと思いませんか?
しかもiOS16では18言語、iOS15では13言語に対応しており、事前に言語をダウンロードしておけばオフラインで使うこともできます。
それでは翻訳アプリの機能と使い方を解説していきます。
翻訳
文字や音声で文章を入力すると、指定した言語に翻訳できる機能です。
再生ボタンを押すと、iPhone内臓の音声で読み上げてもらうこともできます。
ここが凄い!
「英語」はアメリカとイギリスでそれぞれ別の言語として設定できるのは、細かい配慮がされているなぁと感心します。機械的な音声という感じがほとんどなく、ネイティブな発音で語学の学習にも良さそうです。
2. テキスト入力、または音声入力で翻訳したい文章や単語を入力するとすぐに翻訳されます。
3. ①拡大ボタンをタップすると翻訳された内容が画面いっぱいに表示されます。会話している相手に見せたい時に便利です。再生ボタンを押すと読み上げもできます。
②本のマークを押すと辞書が出てきます。文章の単語をタップすることでも辞書で意味を調べることができます。
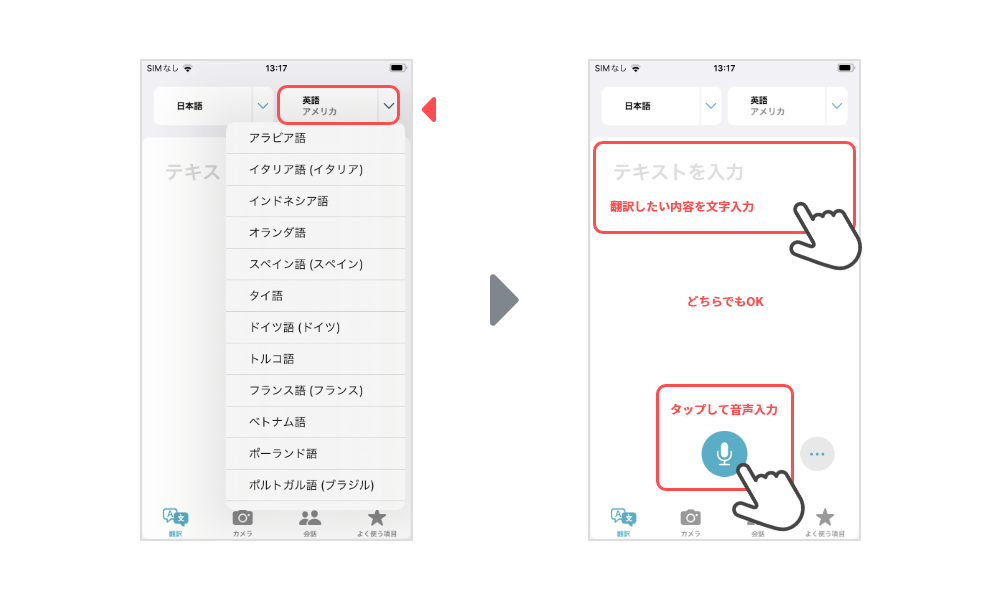
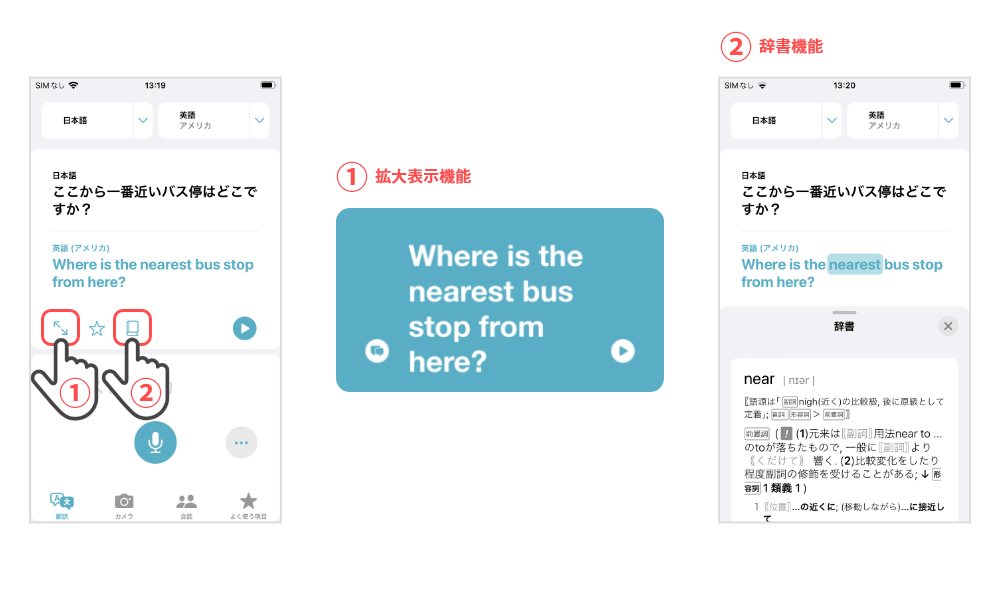
カメラ(iOS 16以降)
文章などを写真で撮影し、その内容を翻訳する機能です。驚くべきはそのスピード。撮影した瞬間に翻訳が表示されます。文字入力や音声入力の翻訳に比べたら、若干翻訳の精度は劣るかもしれませんが、画面に入りきるぐらいの短い文章や単語なら楽勝です。
ここが凄い!
自分で書いた文字でも認識してくれます!
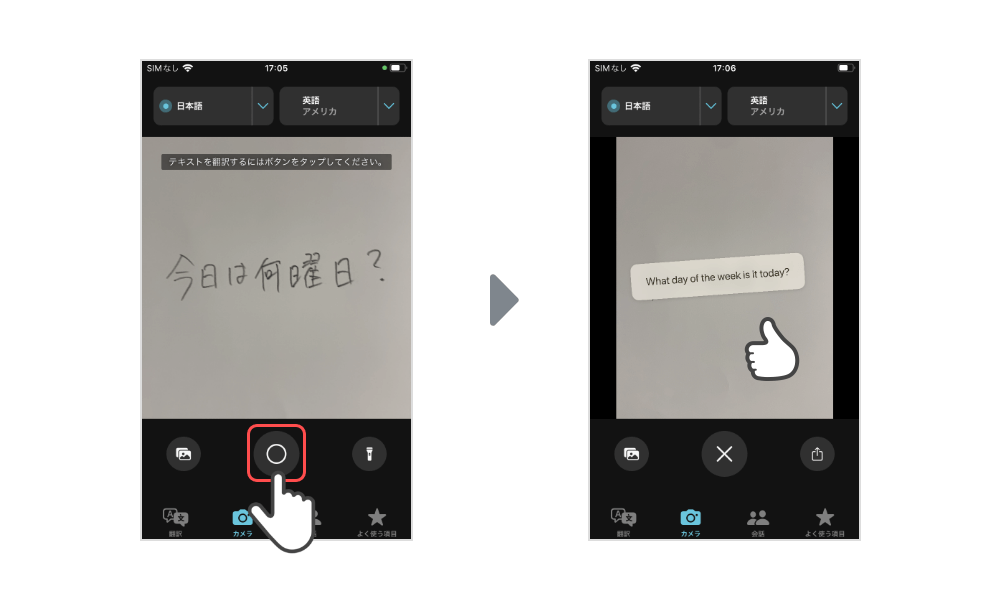
会話
iPhoneの翻訳機能の主役と言っていいのがこの機能。話した内容をすぐさま翻訳してくれるので、海外の方との会話にとても役に立ちます。多数の言語に対応しているのはとても心強いです。
ここが凄い!
初期設定ではマイクボタンを押したあとに音声を吹き込みますが、「自動翻訳」をオンにすれば、マイクボタンを押さなくても話した内容をリアルタイムで翻訳してくれるため、シームレスでスムーズな会話ができます。

マイクボタンを押すか、マイクボタンの横の「…」を押して「自動翻訳」を押し、iPhoneに話しかけます。iPhoneが翻訳者になってくれますよ。
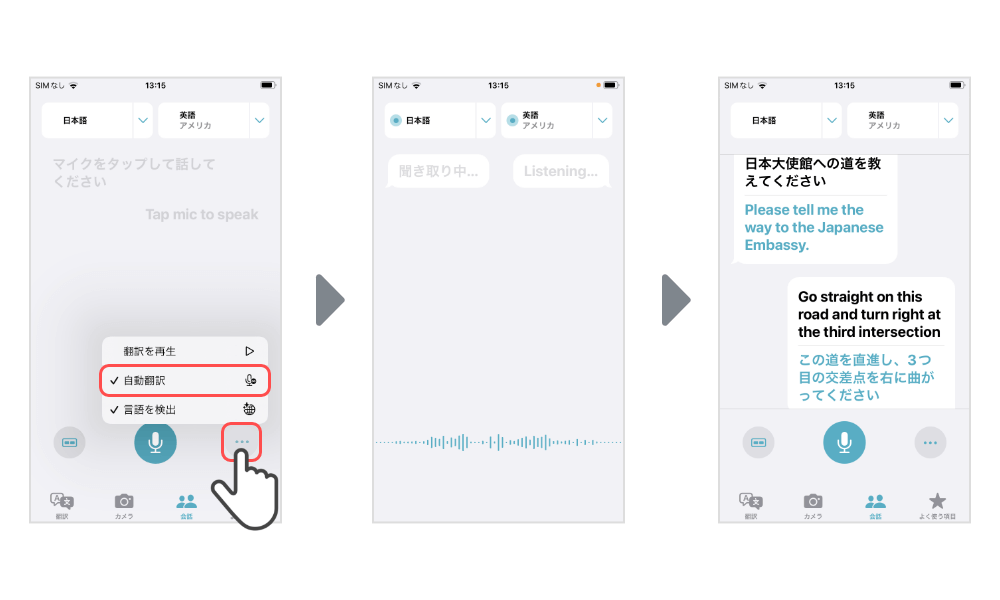
よく使う項目
「翻訳」や「会話」などで翻訳した文章などをお気に入りに登録しておくことができます。あとから学習のために見返したり、繰り返し使うときには便利です。
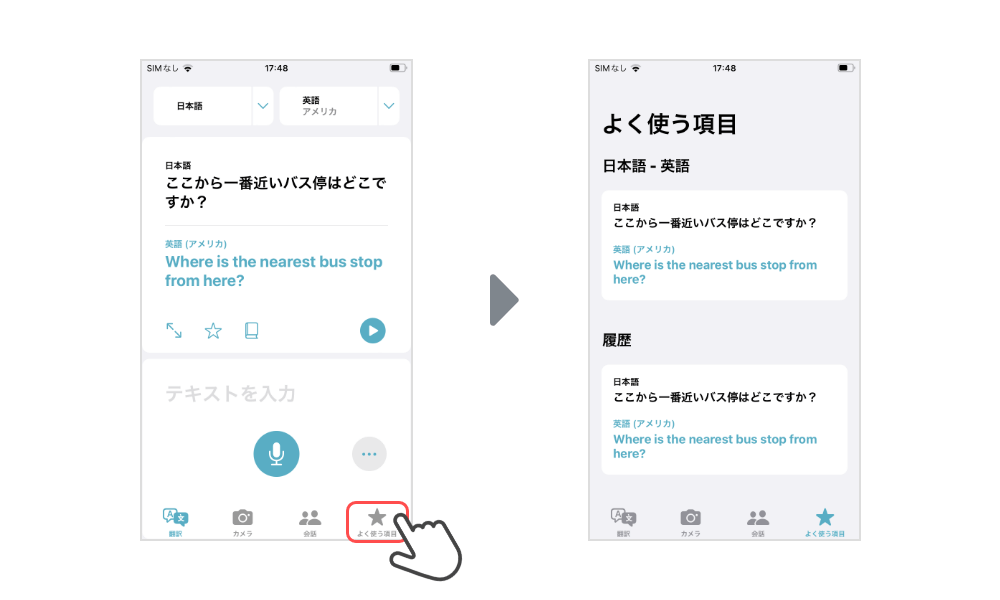
ミュージック認識
テレビやお店で流れている音楽、「この曲、なんだっけ?」と気になったことはありませんか?また、ふと耳に入ってきた音楽が自分好みの曲だったりすると、タイトルやアーティスト名が気になることもあると思います。そんな時に活躍するのがiPhoneの「ミュージック認識」機能です。iPhoneに曲を聴かせるだけで、iPhoneがその楽曲を検索し、通知で楽曲名やアーティスト名をお知らせしてくれる機能です。しかもボタン操作はワンタッチ!

一番最初にコントロールセンターに機能を呼び出しておき、そこからいつでもワンタップで使うことができるようになります。
2. 「ミュージック認識」の左側の「+」をタップし、ホーム画面に戻る
3. コントロールセンターを開き、追加された「Shazam」のアイコンをタップ
4. iPhoneに音楽を聴かせていると、曲名やアーティスト名が記載された通知が届く
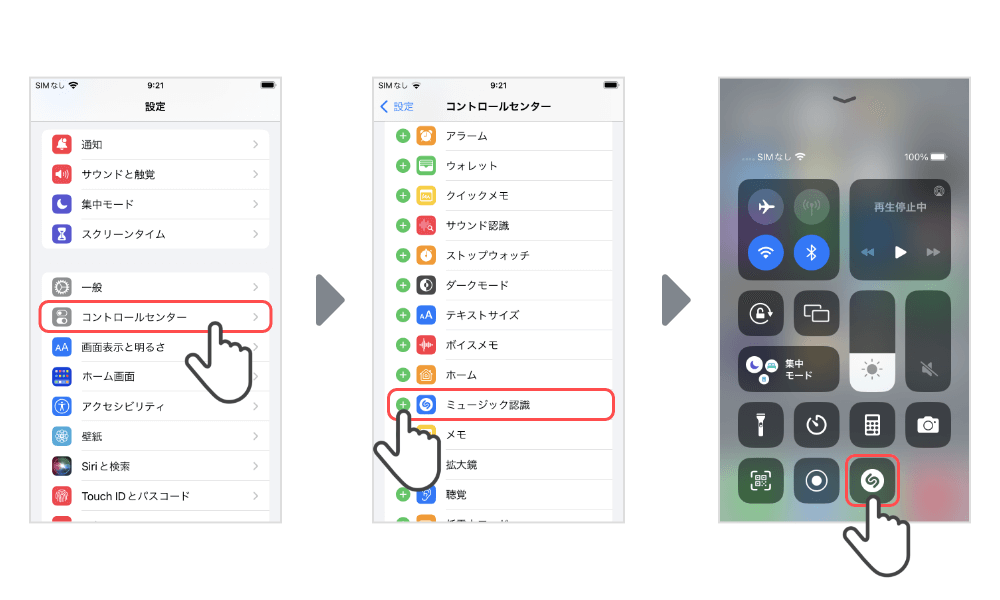
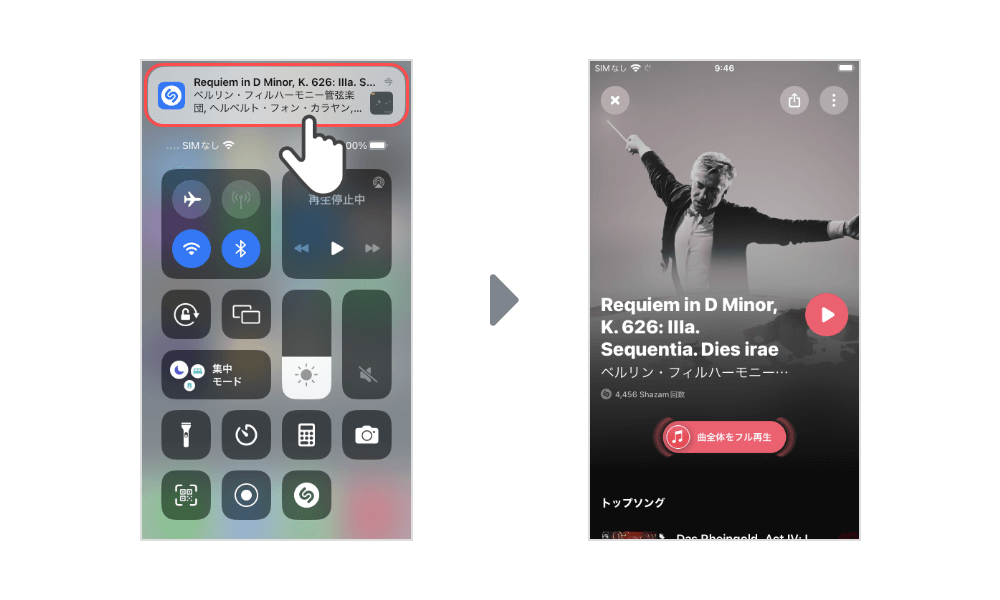
ShazamアプリがiPhoneにインストールされている場合は、この通知をタップするとShazamアプリが起動し、曲の詳細を確認することができます。Shazamアプリがインストールされていない場合は、インストールを促す画面が表示されます。
まとめ
知らない言葉も音楽も、iPhoneに最初から入っているアプリを使うだけですぐに調べることができます。誰にでも操作しやすい簡単な方法で、気になってから1分もかからずに調べることができるのはとても頼もしいツールです。
iPhoneには最先端のテクノロジーがぎっしり詰まっていて、実はまだ知らない便利な機能がたくさんあります。知っていると普段の生活がもっと楽しく快適になることが増え、iPhoneのことがもっと好きになります。今まであまり気にしていなかった標準アプリにも、新たな発見があるかもしれません。色々試してみてはいかがでしょうか。
標準アプリを消してしまった!という方、こちらの記事で復元方法を紹介しています。

その他iPhoneの便利な機能や裏技にご興味のある方は、こちら記事も読んでみてください!



コメント