iPhoneのコントロールセンターは、日常でよく使う機能を瞬時に操作できる画面です。
この記事ではその使い方について詳しく解説します。
コントロールセンターの開き方がわからない方は下記記事をご参照ください。

コントロールセンターの機能
コントロールセンターは下記機能が利用できます。(iOS16.4 現在)
・音楽の再生
・画面の向きを縦に固定
・画面ミラーリング
・集中モード(おやすみモード)
・画面の明るさ
・端末の音量調整
–
・ユーザーが設定したコントロール機能
今回は画面上半分の編集できない基本機能を解説していきます。
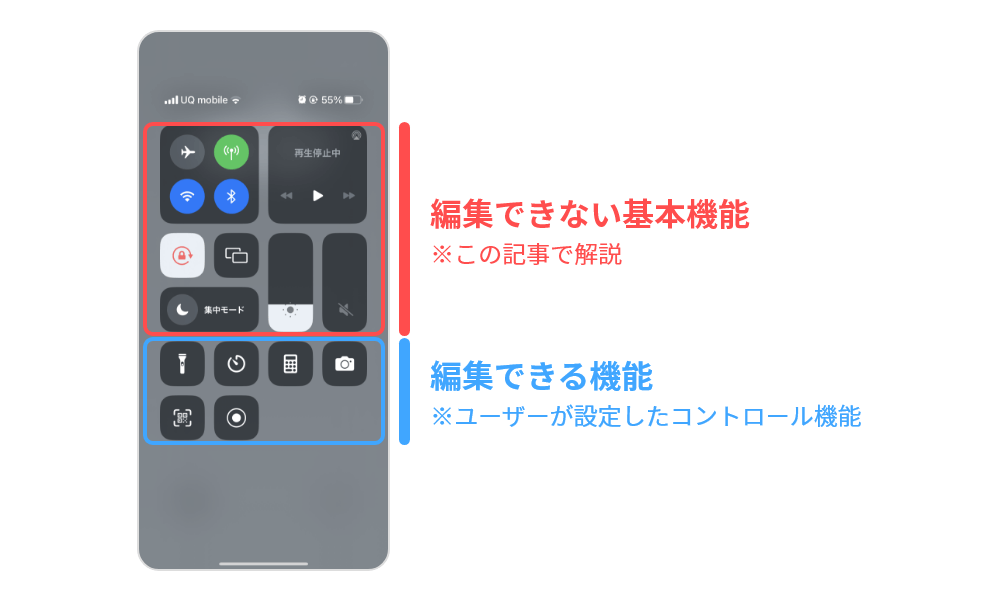
基本機能
ここからはコントロールセンターの基本機能をそれぞれ解説します。
知っておくととても便利なので、ここで覚えちゃいましょう!
Wi-Fi
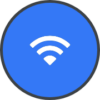
このWi-Fiアイコンをタップすると、接続中のWi-Fiネットワークとの通信をON/OFF切り替えることができます。
OFFにしても翌日には同じWi-Fiへ接続され、再度ONにしても同じWi-Fiへ接続されます。
ネットワーク設定部分のカードを長押しすると、追加オプションが表示されます。
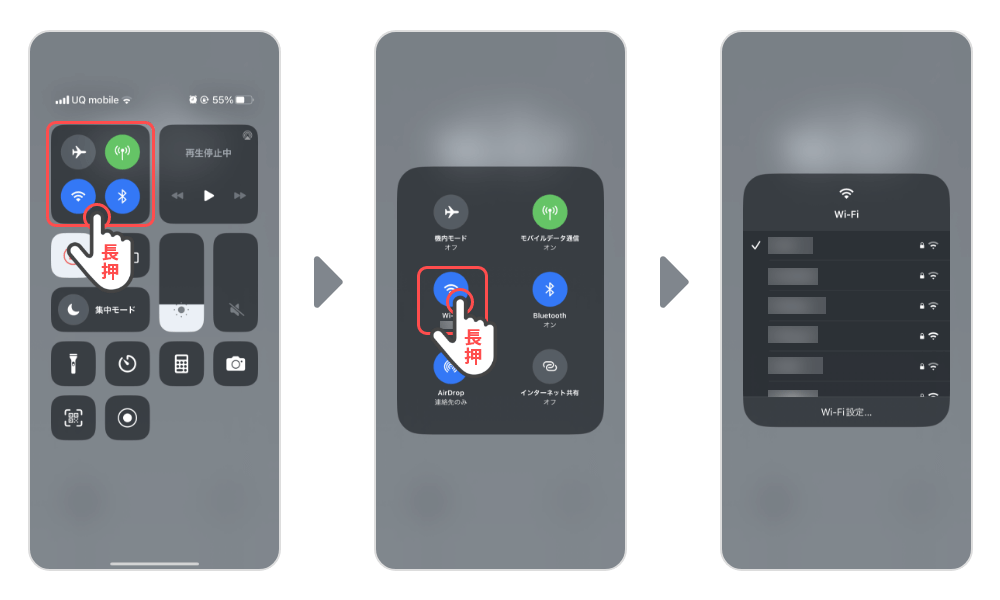
追加オプションを表示した状態でWi-Fiアイコンを長押しすると、Wi-Fiネットワークの切り替えメニューが表示され、簡単に接続先を変更できます。

Wi-Fiネットワークの切り替えメニューからWi-Fi設定へ飛ぶこともできるので、新規接続先追加や大きめの変更をしたい場合はそこから設定を行って下さいね!
Bluetooth
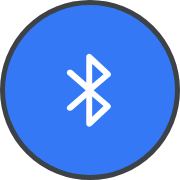
このBluetoothアイコンをタップすると、接続中のBluetooth機器との通信をON/OFF切り替えることができます。
OFFにしても翌日には同じBluetooth機器へ接続され、再度ONにしても同じBluetooth機器へ接続されます。
ネットワーク設定部分のカードを長押しすると、追加オプションが表示されます。
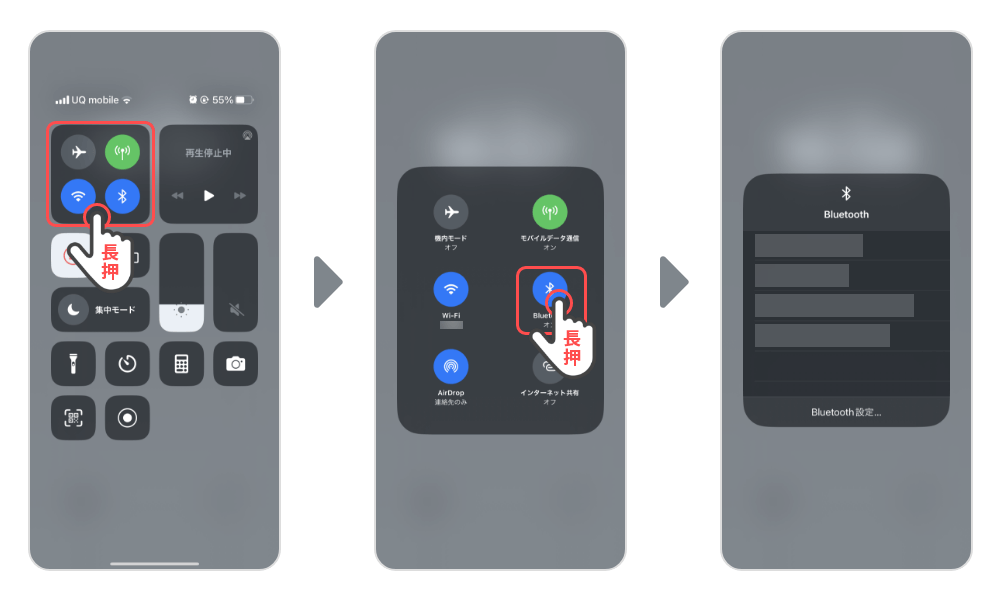
追加オプションを表示した状態でBluetoothアイコンを長押しすると、Bluetooth機器の切り替えメニューが表示され、簡単に接続先を変更できます。
Wi-Fi同様、ここからでもBluetooth設定へ移動できます。
機内モード

この飛行機アイコンをタップすると機内モードのON/OFFを切り替えることができます。
機内モードをONにすると「すべての通信機能」が遮断されます。電話、インターネット、Wi-Fi、Bluetooth等通信が必要な機能は使えなくなります。

着信や通知が完全に停止するので、着信はしたくないけど電源を切るのが面倒な時にご利用ください♪(試験会場や重要な会議で機内モードにしておくと便利かも?)
モバイルデータ通信
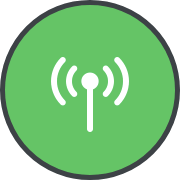
モバイルデータ通信とは、携帯電話会社が提供する回線を使ったインターネット通信のことです。
ガラケーはパケット通信と呼ばれてしましたが、全く同じ意味となります。
このアイコンをタップすると、SIMを介して通信ができなくなり、インターネット、通信を必要とするアプリ、キャリアメール等は受信できなくなってしまいます。(Wi-Fiがあればインターネットや通信を必要とするアプリは利用できます)
メリットとしてデータ通信(ギガ)を節約できるのと、バッテリーの節約につながります。ただ、節約目的でオフにするのであれば上記の「機内モード」にした方が確実かと思います。
AirDrop
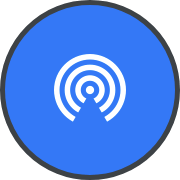
AirDrop(エアドロップ)とは写真や動画を簡単に送受信できる機能です。
このアイコンをコントロールセンターで表示させるには、ネットワーク設定の部分を長押しして表示させます。
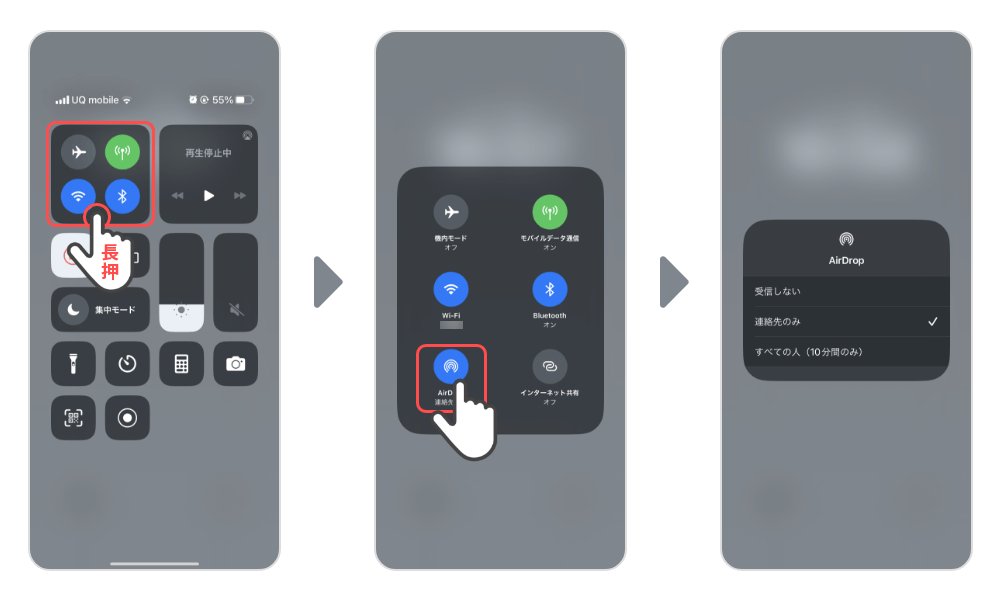
タップすると共有相手の選択できます。
デフォルトで「連絡先のみ」に選択されていて、それ以外の人から受信するには「すべての人」を選択する必要があります。ただ、iOS16.2から「すべての人」は10分間のみに限定されていて10分経過後には「連絡先のみ」に戻ります。

「すべての人」が10分間だけになった理由はいたずらに画像を送り付け、迷惑行為をしていた人への対策かと思われます。以前、電車内で変な画像が送られてきて話題になったりしていましたね…
インターネット共有
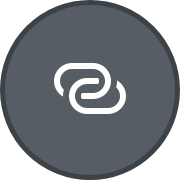
インターネット共有とはデザリング機能のことです。
デザリング機能とはiPhone端末をアクセスポイント(Wi-Fiルーター)にし、他の機器でもiPhoneの回線を使えるようにする機能です。
このアイコンをタップすると、この回線を検出可能か検出不可能か状態を変更することができます。
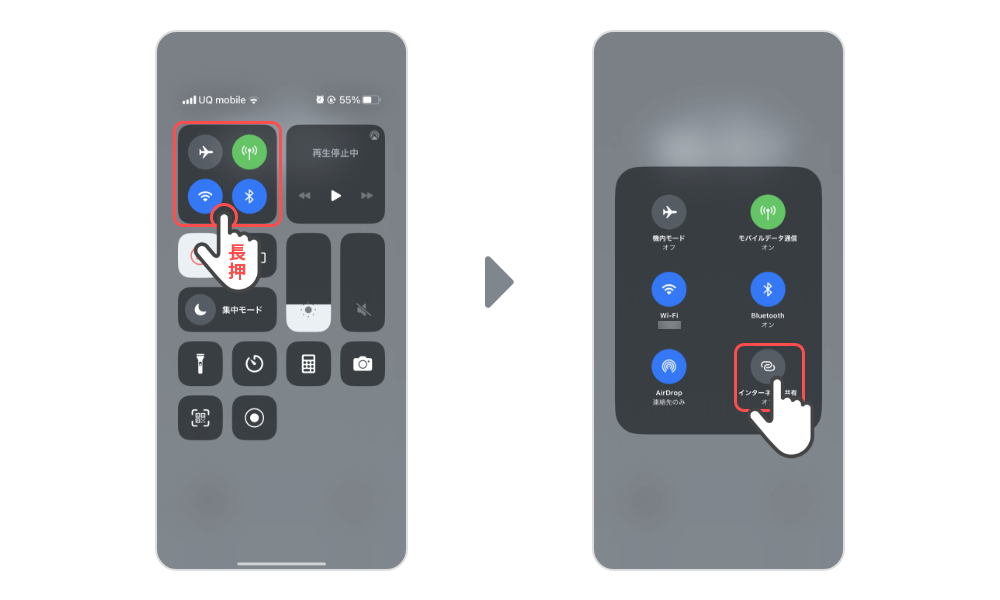

iPhoneを介してインターネットに接続するので、利用すればするほど大きくギガを消費しちゃいます。ご利用は計画的に!
オーディオ(ミュージック)

オーディオには、再生中の曲名、アーティスト名、再生ボタン一時停止ボタン等の一通り音楽再生コンソールが含まれます。
ここを長押しすると詳細コントロールが表示され、再生中のジャケット写真の確認や音量調整、再生操作を行えます。ジャケット写真をタップすると再生中のアプリを呼び出します。
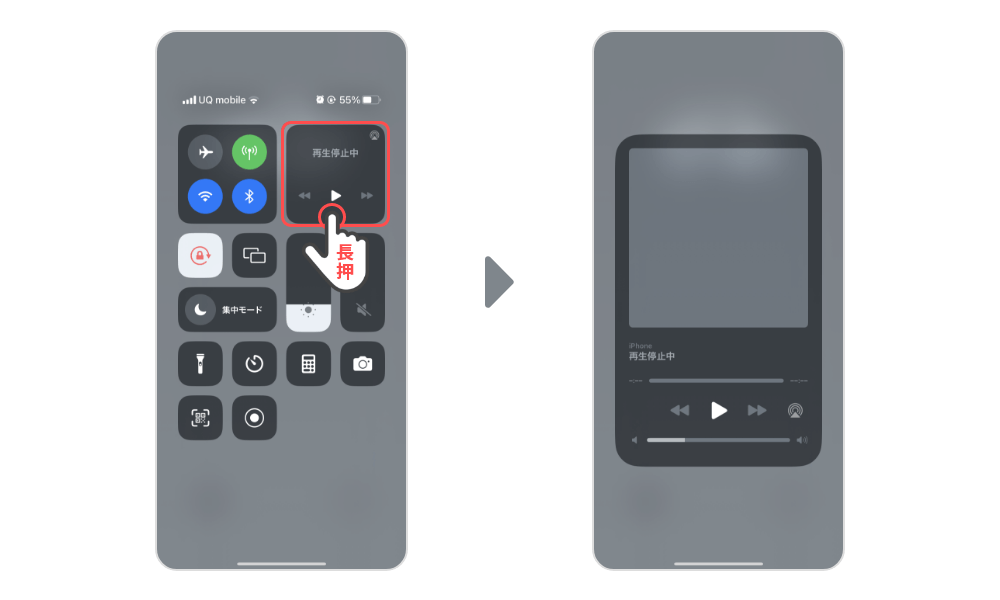
オーディオはApple純正の「ミュージック」アプリだけではなく、各音楽再生アプリに対応しています。いちいちアプリを開かずとも音楽の調整ができます。
画面縦向きロック
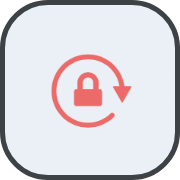
iPhoneは横向きにすると画面も横向きになりますが、横向きにしたくない時があるかと思います。
このアイコンをタップすると縦向きに画面が固定され、iPhoneを横向きにしても画面は縦に固定されたままになります。
ミラーリング
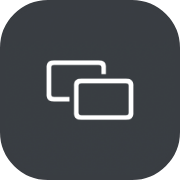
このアイコンをタップするとミラーリング機能の詳細が表示されます。
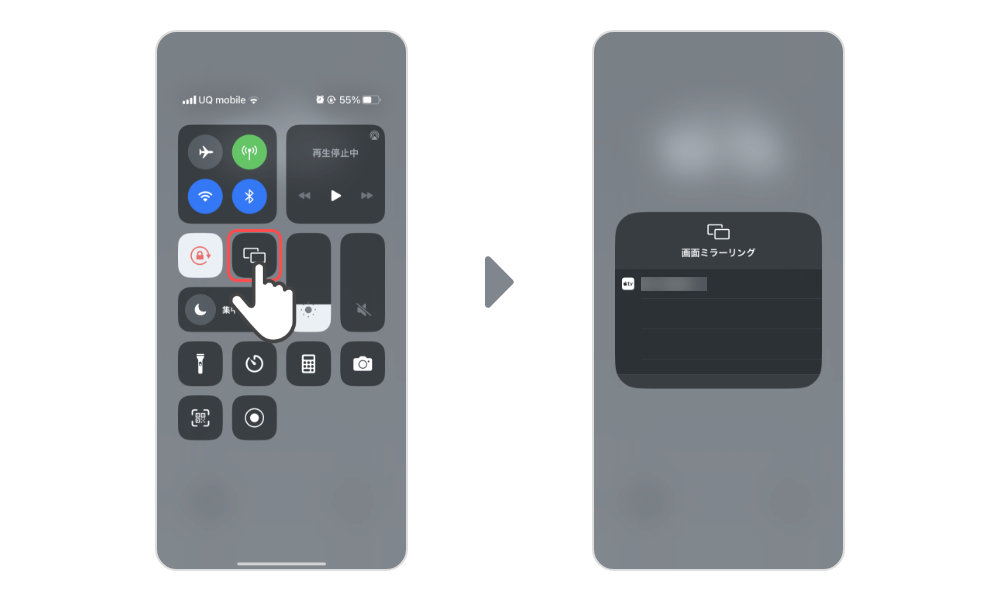
AppleTV 等のiPhoneの画面をミラーリングできる機器を検出して、ミラーリングを実行することができます。
iPhoneの画面を大きくしてみたい、プレゼンでの動作確認等に活用できます。
集中モード
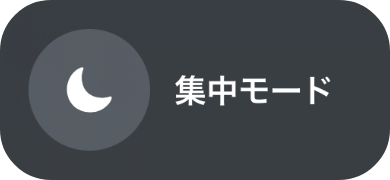
このアイコンをタップすると設定した集中モードが出てきてタップするとON/OFFできます。
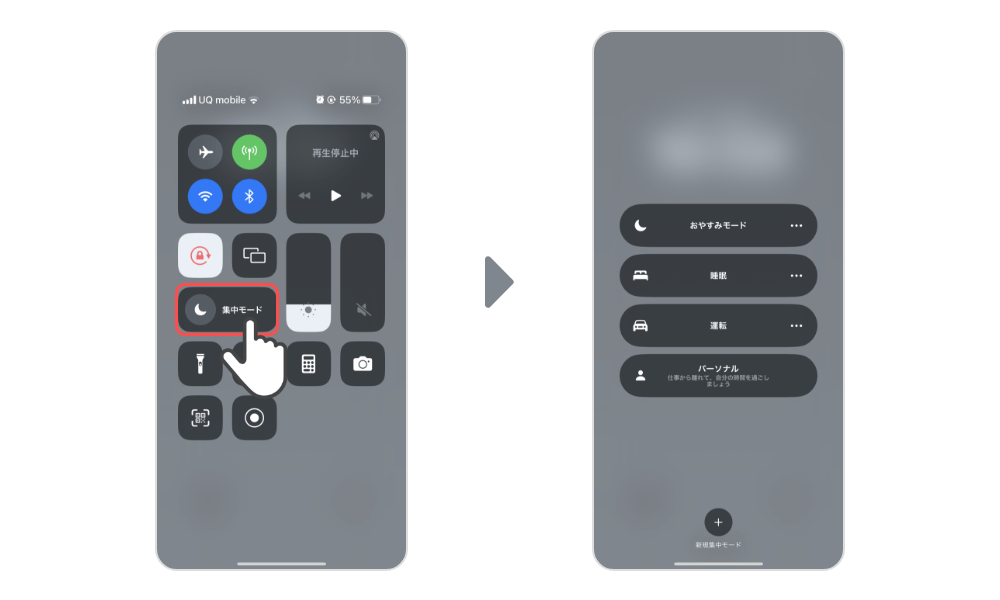
集中モードとは、その状況に合わせて通知する連絡先やアプリを設定することができます。例えば勉強に集中したいとき「勉強」という集中モードを作成し、勉強を阻害させる通知(ゲーム系のアプリ通知・友達からの連絡)は「通知を消音」へ登録して通知を知らせないように設定できます。
おやすみモードも同じような機能(寝てる時に通知してほしくない通知を設定)となります。
明るさ
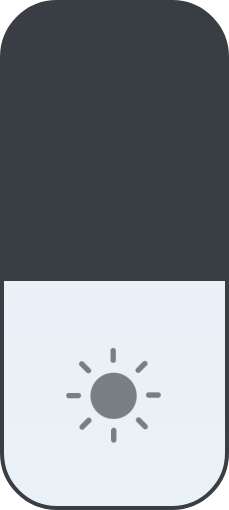
この明るさ調節バーは指を上下にドラッグするだけで画面の明るさを調節できます。
長押しすると追加オプションが表示されます。
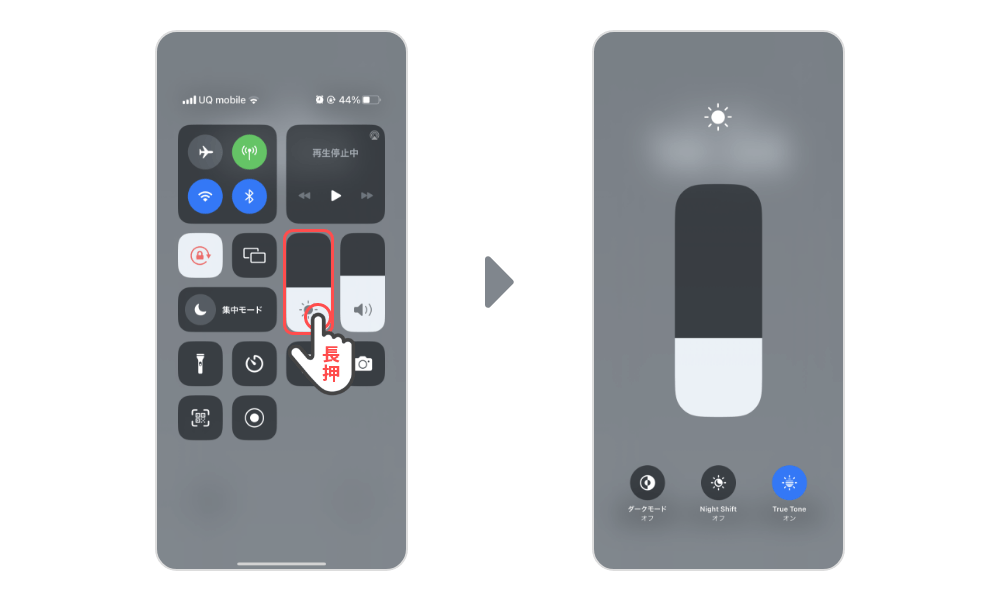
追加オプションには拡大された調節バーと、ダークモード、Night Shift、True Toneの3つのアイコンが表示され、それぞれのオンオフを切り替えできます。

「ダークモード」…ディスプレイの背景色を暗くし、黒を基調とした画面になります。一般的に目に優しいと言われています。
「Night Shift」…夜間にiPhoneを利用するとき、目が疲れないようブルーライトを軽減してくれる機能です。
「True Tone」…端末周囲の光の量に合わせて画面の色を変え、目を疲れにくくする機能です。
音量(音楽などのボリューム設定)
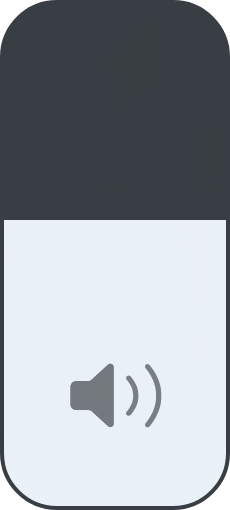
この音量調節バーは指を上下にドラッグするだけで音量調節できます。一番下までドラッグするとミュートになります。長押しするとバーが拡大されます。
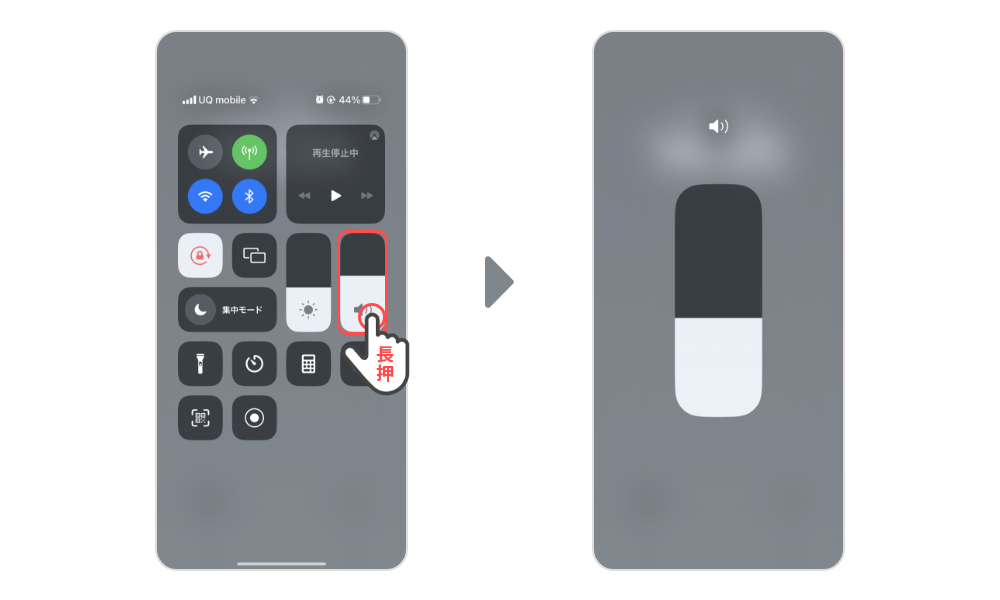
ただし、この調節バーは動画や音楽等のサウンドボリュームとなっており、通知音、着信音、受話音量のボリューム調節することはできません。これら通知音のボリューム調節は、設定アプリから行う必要があります。
以上がコントロールセンターの基本機能となります!
まとめ
今回はコントロールセンターの基本機能について解説しました。
iPhoneを利用するうえではかなり便利な機能となるので抑えておいて損はないでしょう。あなたのライフスタイルをより快適にしてくれるはずです。
コントロールセンターには基本機能以外にもユーザーが編集できる機能として沢山の機能があります。その他機能についてはまた別に機会に解説しようと思います!
良きiPhoneライフを!


コメント