スマホを持つのが当たり前な現代、近々ガラケーが終了することもあって、シニア世代(高齢者)もスマホを持つ人の割合が年々増えています。iPhoneやAndroidとか、スマホにも色んな種類があってどれを選べばよいか迷いますね。
ニュースでも毎年秋ごろになると、「iPhoneから新しい機種が発売されました!」などと話題になり、よく耳にしたことがあるシニア世代の方も多いのではないでしょうか。
「おじいちゃんやおばあちゃんにもスマホを持ってもらいたいけど、iPhoneってどうなの?」
「iPhoneとらくらくホンのようなシニア向け機種、どう違うの?」
「シニア世代にもiPhoneを使いやすくするための設定や機能は?」
「スマホ初心者やシニア世代でも使いこなせる、おすすめのiPhone機種は?」
この記事では、このような疑問を持たれているシニアの方、またそのご家族の方へ「iPhoneがおすすめの理由」や高齢者でもiPhoneを使いやすくするための設定、お役立ち機能、おすすめ機種について紹介しています。ぜひ参考にしてみてください。
iPhoneはシニア向け?シニア世代にこそおすすめする理由
iPhoneとAndroidの違い
スマートフォンにはたくさんの種類がありますが、結論から言うと、シニア世代にiPhoneはおすすめのスマホと言えます。詳しい理由はこの後にも紹介していますが、ひとつめの大きな理由として「画面の操作やルールがほぼ統一されているから覚えやすい・人に聞きやすい」というものがあります。
スマートフォンは現在、大きく分けて「iPhone」と「Android」に分類されます。iPhoneの端末はアメリカのApple(アップル)という会社だけが作っています。
それとは反対に、Androidの端末は様々なメーカーが作っているので、機種やメーカーによって操作や見た目が大きく異なることがよくあります。なので、操作を身近な人に聞いても「その機種は使ったことがないから分からない」と言われてしまうことがあります(筆者体験談)。
iPhoneなら機種が多少違ってもほぼ同じ操作であるため、人に教えてもらえやすく、機種変更したときも新たな操作を覚える必要がほとんどなく、スムーズに使えるという利点があります。
また、iPhoneについて使い方を説明している本なども、多く販売されています。

厳密に言うと、AndroidとはGoogle(グーグル)という会社が開発したスマートフォン向けのOS(オペレーションシステム)です。このOSが搭載されたスマートフォンは、ソニーやサムスンなどをはじめ多くのメーカーによって製造、販売されています。ここでは、このようなスマホのことを便宜的に「Andorid」と呼びます。
緊急時も安心な見守り「SOS機能」
シニア世代にiPhoneをおすすめするもうひとつの理由は、iPhoneにSOS機能が搭載されていることです。SOS機能とは、何かあったときダイヤルをしなくてもすぐに110(警察)や119(消防・救急)に緊急連絡できるシステムですが、あらかじめ緊急連絡先を家族などに登録しておくと、何かあったときすぐにその連絡先にもメッセージが送信されるようになっています。現在地や経過時間も知らせてくれるため、メッセージを受信した家族も簡単に居場所などを把握できます。

緊急連絡先は「ヘルスケア」の「メディカルID」から登録できます。また、メディカルIDには「病気やけが」「医療メモ」「使用中の薬」「臓器提供意思」なども登録できるので、本人が意識を失った時でも救護者が確認することで適切な対応を取りやすくなります。
緊急連絡先の設定方法や「メディカルID」の詳しい内容については、こちらの記事も読んでみてください。

iPhoneとシニア向け機種(らくらくスマホなど)、どっちがいいの?
シニアの方やそのご家族の方がスマートフォンを選ぶとき、「らくらくスマートフォン」などのシニア向けスマホを検討された方もいらっしゃると思います。いったい何が違うのでしょうか?
まず一番の違いは最初に述べたとおり、シニア向けスマホは「Android」の端末であるため、メーカーや機種によって操作方法などが大きく異なる点です。機種変更をしたら使い方がまったくわからなくなってしまった、ということがあるかもしれません。
もうひとつ、シニア向けスマホよりもiPhoneをおすすめする「最大の理由」と言えるものがあります。それはシニア向けスマホの機種によっては、使えるアプリが少ないことです。
例えば、ドコモが販売する「らくらくスマートフォン」は、機種によって「Googleプレイストア」に対応しておらず、自分の好きなアプリをインストールすることができないものがあります。
シニア向けスマホの場合、家族や孫と同じアプリを使って楽しみたい!というような目的がある方は、購入する前によく調べておく必要があります。

iPhoneであればアプリはいつでも「AppStore」から好きなものをインストールすることができるので、そのような心配はありません。
シニアにおすすめ!iPhoneシンプル設定
iPhoneをシニア世代でも簡単に使いこなせるように、操作をシンプルにできる方法をいくつか紹介します。たいていの設定は「設定」画面の「アクセシビリティ」から行うことができます。
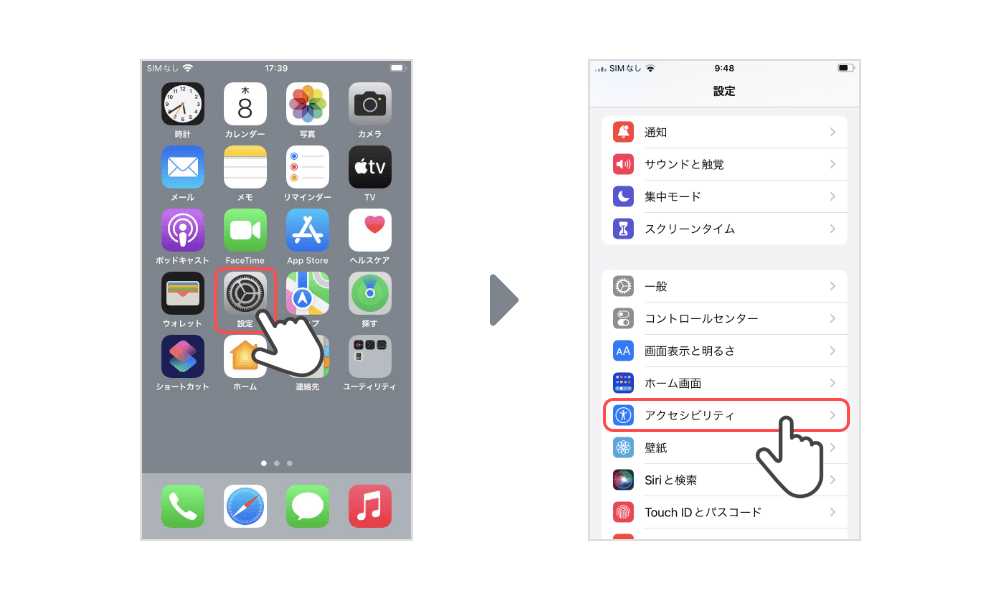
文字サイズを大きくする(文字サイズ変更)
iPhoneを買ってきてそのままの状態で使うと、文字が小さくて読みづらいと感じるかもしれません。その場合は文字を大きくする設定があります。
2. 「画面表示とテキストサイズ」をタップし「さらに大きな文字」をタップ
3. 「さらに大きな文字」の右側をオンにし、下のスライダーを右に動かして調節する
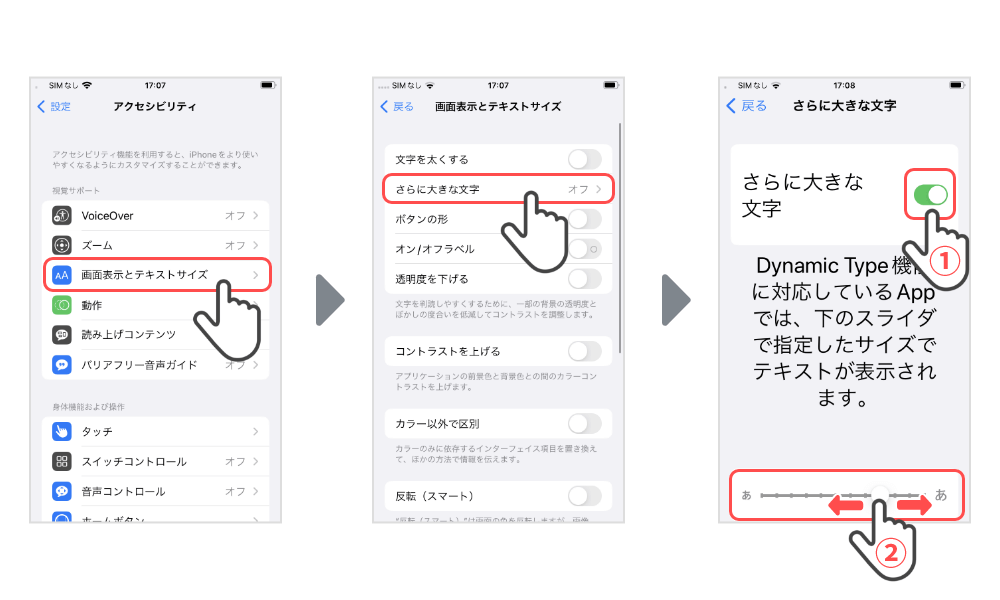
画面の明るさを自動調整する
屋外と屋内など、iPhoneを使う場所の明るさが異なると、急に画面が見えにくく感じることがあります。居場所を移動するたびに画面の明るさを調節するのはとても面倒です。
そこでおすすめなのが「明るさの自動調整」です。使う場所の状態に応じて、iPhoneが適切な画面の明るさに自動で変更してくれるので、いつでもどこでも見やすくなります。
2. 「画面表示とテキストサイズ」をタップし、画面を下のほうまでスクロールする
3. 「明るさの自動調節」をオンにする
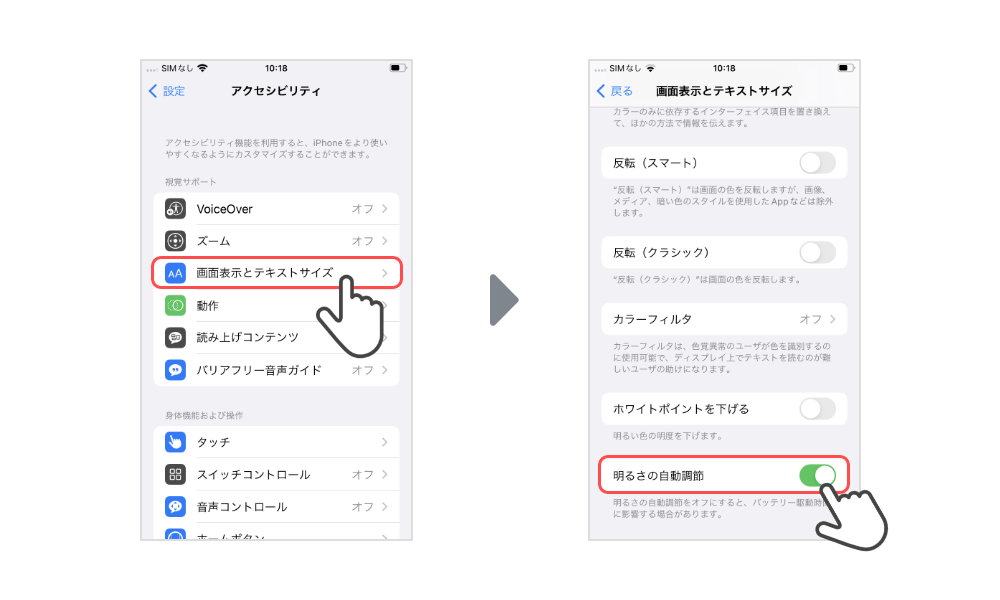
電話の相手の声を聞こえやすくする(ノイズキャンセリング)
通話中に雑音が気になって、相手の声がよく聞こえないときはiPhoneの設定で「ノイズキャンセリング」をオンにしましょう。雑音が軽減されて聞こえやすくなります。
ただし、この設定は耳にiPhoneを当てて通話するときのみ有効です。スピーカーやイヤホンを使う場合には対応していません。
2. 「オーディオ/ビジュアル」」をタップ
3. 「ノイズキャンセリング」をオンにする
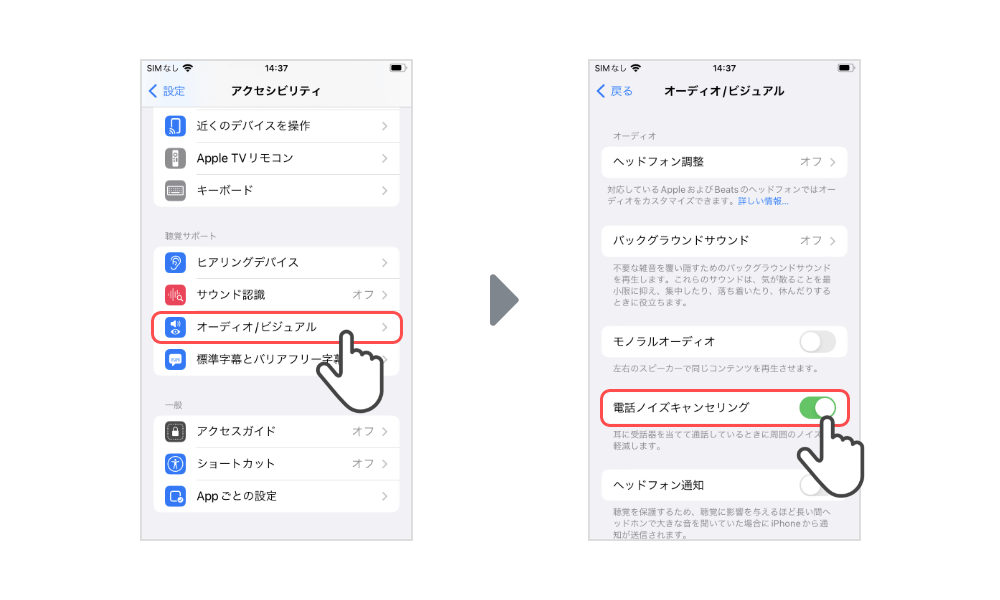
よく電話をかける相手にワンタップで発信する
よく電話をかける相手がいる場合、ホーム画面でアイコンをタップするだけで電話をかけることができる方法があります。いちいち電話のアプリを開く必要がないため、素早く発信できて便利です。
ホーム画面にショートカットを作成する設定から、そのアイコンを作ることができます。
2. 「すべてのショートカット」と表示されているいちばん右上の「+」をタップ
3. 「アクションの追加」をタップし「発信」をタップ
※「発信」が見つからない場合は、検索バーから「発信」と入力して検索すると出ます
4. 「連絡先」をタップし電話をかける相手の名前をタップ。そのあと画面いちばん上「発信」の右側「v」をタップする
5. ①「名称変更」を押し、アイコンの名前をつける(任意)→②「ホーム画面に追加」をタップ
※ここでは「ぽちこに電話」というアイコンの名前にしました
6. プレビュー画面が表示されるので「追加」をタップ →ホーム画面にアイコン設置完了!
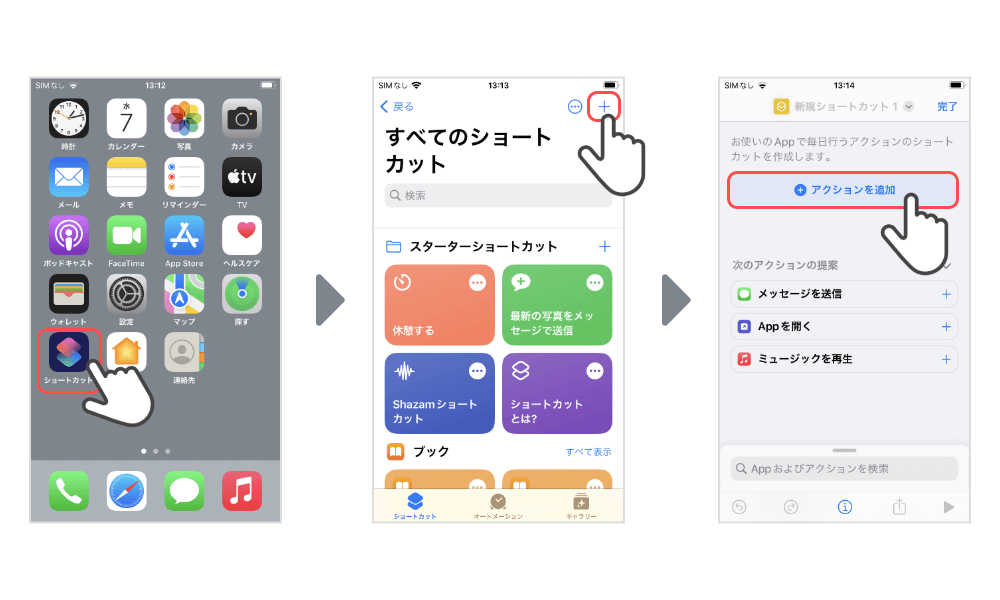
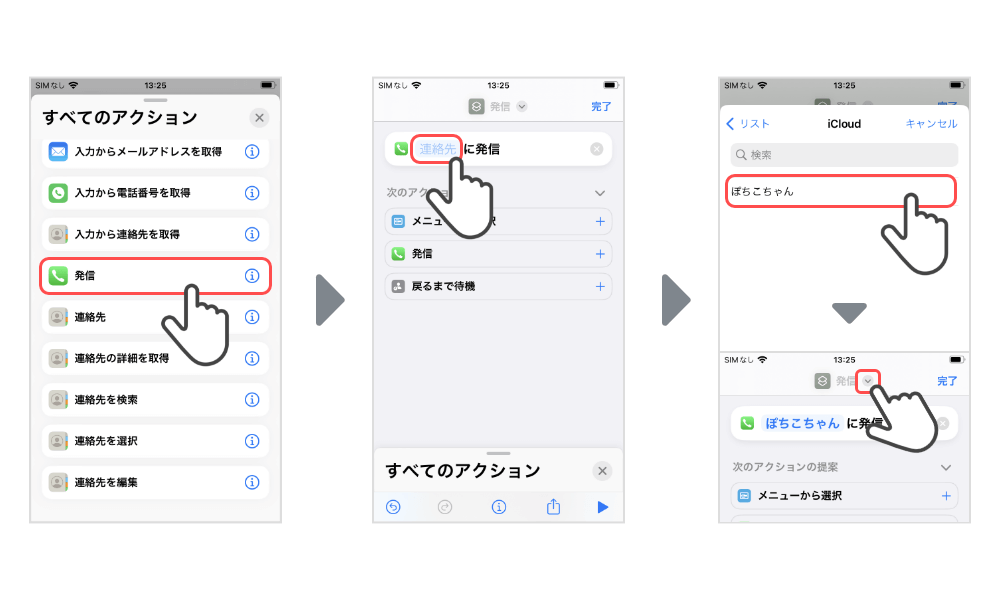
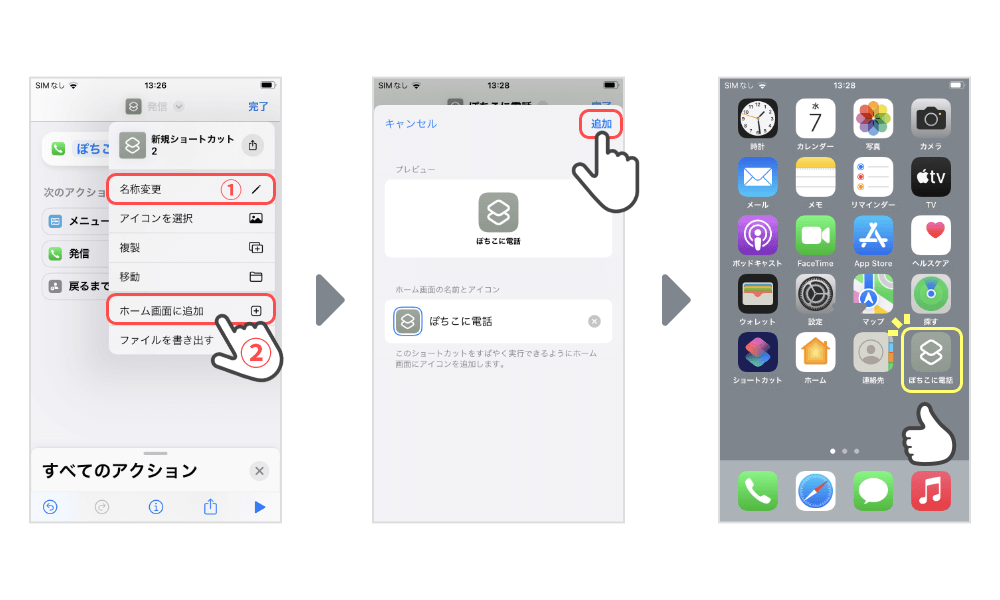
よく見るサイトをワンタップで開く
よく見るインターネットのサイトも、ホーム画面に専用のアイコン(ブックマーク)を置いておくとワンタップで開くことができます。
2. 下のバーの中央に表示されているボタンをタップし、出てきた画面を上にスライド
3. 「ホーム画面に追加」をタップし、右上の「追加」をタップ
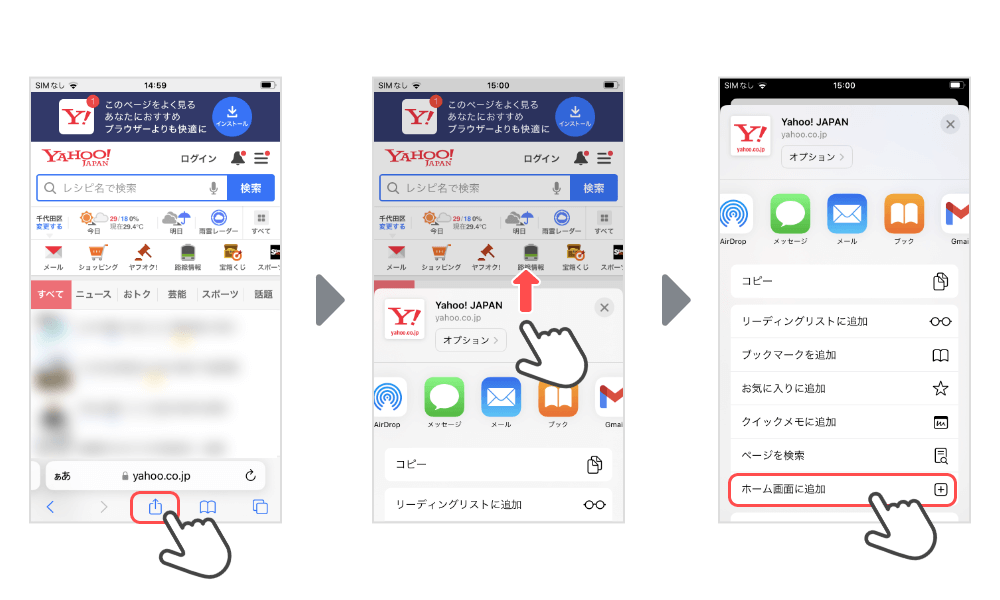
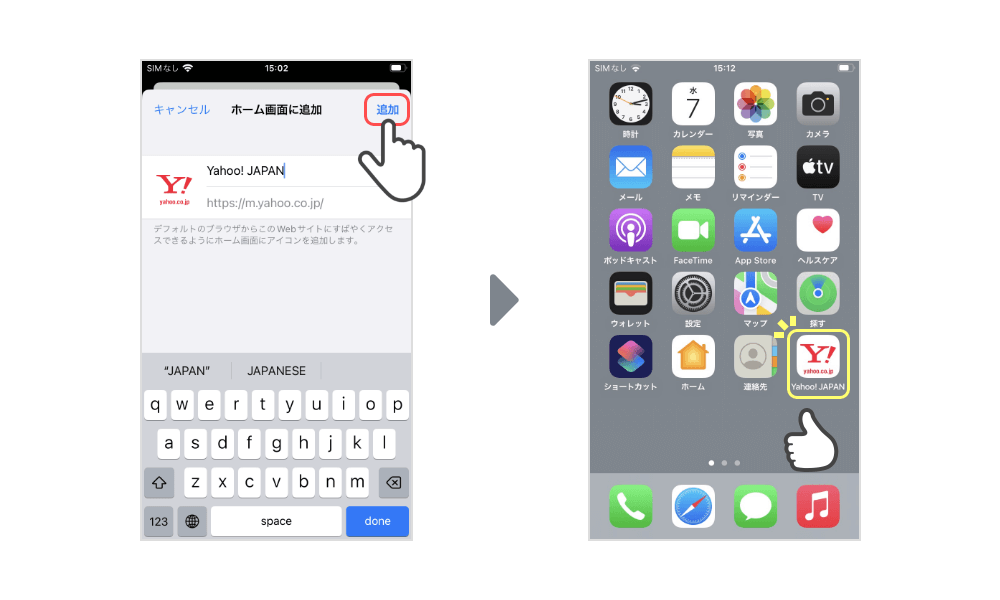
キーボード入力時に触覚でタッチ感を出す(iOS 16以降)
キーボードで文字を入力しているとき、キーを押すときに音だけでなく振動でタッチ感を出すことができます。
本当にキーが反応しているかどうか分からなくて、何度も同じキーを押してしまうということが減り、文字入力のしやすさがアップするかもしれません。
この設定はiOS16以降のiPhoneで使うことができます。
2. 「キーボードのフィードバック」をタップし「触覚」をオンにする
シニアの生活で役に立つおすすめiPhoneツール
iPhoneに最初から入っている便利なツール(機能)の中で、シニアの方にこそ是非使っていただきたいものをいくつか紹介します。
拡大鏡
なんとiPhoneがそのままルーペになります。お出かけ先で小さな文字を見るときや、手元にルーペがないときでもiPhoneさえあえれば困ることはありません。
しかも拡大するだけでなく、明るさやコントラストも手元で調整することができます。
2. 「ユーティリティー」をタップし「拡大鏡」をタップ
3. 拡大鏡のスライダーを左右に動かしてズームの大きさを調節する
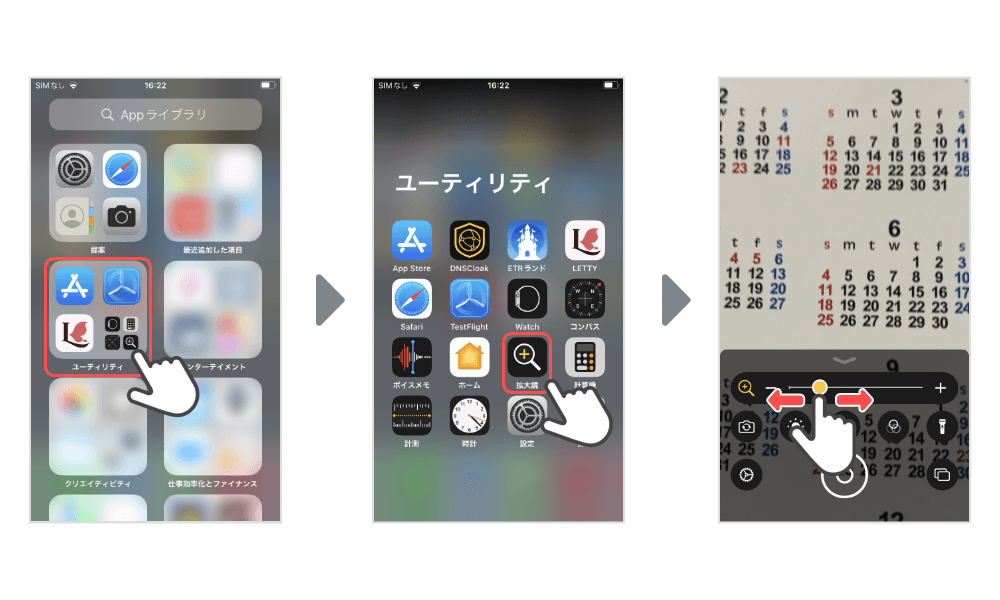
歩数計(万歩計)
iPhoneの「ヘルスケア」で使える機能のひとつに「歩数計」があります。歩数計は最初から設定されていて、自動的に歩いた歩数をカウントしてくれています。
「ヘルスケア」では健康管理のために役立つ様々な使い方がありますが、歩数計のデータから消費カロリーや歩いた距離などを簡単に見ることができます。確認方法はこちらです。
2. 画面右下の「ブラウズ」ボタンをタップ
3. 「アクティビティ」をタップ
Siri
声で話しかけることで色んなことを教えてくれたり、自分の代わりにiPhoneを操作してくれる「Siri」は、ぜひ高齢者の方にも活用していただきたいツールです。
例えば、Siriに「明日朝6時に起こして」と言えば、明日の朝6時に目覚ましのアラームをセットしてくれます。
Siriは声で呼びかけて起動する方法と、ホームボタン(またはサイドボタン)を長押しして起動する方法の2つがあります。
2. 「ホームボタンを押してSiriを使用」をオン(または「サイドボタンを押してSiriを使用」をオン)、声で呼びかけて起動したい場合は「”Hey Siri”を聞き取る」をオンにする
Siriの便利な使い方はこちらの記事でも紹介しています。

AirDrop(写真などデータの共有)
家族や身近な友達と写真を共有したいとき、相手がすぐ近くにいてiPhoneを使っている場合は、AirDropを使って簡単にやりとりすることができます。
2. Wi-FiとBluetoothの両方をオンにする
3. コントロールセンターから「AirDrop」を選択する(コントロールセンターに無い場合は、iPhoneの「設定」から「一般」→「AirDrop」をタップ)
4. 「連絡先のみ」または「すべての人」をタップ
5. 送りたい写真をiPhoneに表示させたあと、画面左下の「共有」ボタンをタップ
6. 「AirDrop」をタップし送りたい相手をタップ →送信完了!
7. 受け取る側の端末で相手がデータを「受け入れる」をタップすると受信完了!

写真を受け取る側も、上と同じようにWi-FiやBluetooth、Airdropがオンになっていることを確認してください。それでも相手が表示されない場合は、両方の端末でAirDropの設定を「すべての人」に設定してみてください。
家族ができるシニア世代へのサポート
スマホを使い始めたばかりだと、シニアでなくても最初は使い方が分からないものです。iPhoneは他のスマホに比べてそれほど操作が難しいわけではありませんが、それでも慣れるまでには多少の時間がかかります。ゆっくりでよいので、毎日触って試していくうちに簡単に操作できるようになります。
ご家族の方が付きっきりで見守ってあげる必要はないと思いますが、以下の点を気にかけてもらえると、シニアの方も心強いのではないでしょうか。
文字入力ができない、わからない
ガラケーから機種変更したばかりだったり、普段からあまりスマホやパソコンに使い慣れていないとまず最初につまづきやすいポイントです。
ガラケーと同じようにトグル入力に設定したり、パソコンを使った経験のある方にはローマ字入力にするなどの方法があります。最終的には音声入力という手段もあります。
はじめは大変かもしれませんが、ゆっくりでも間違えてもいいので、諦めずに何度もトライして慣れていくことが大切です。
また、入力方法が変わると戸惑うことがあるので、設定を戻す方法や対処方法を紙に書いておくと良いかもしれません。
文字入力の方法についてはこちらで分かりやすく解説しています。

パスワードの管理
セキュリティのため、複数のサイトを使う場合は同じパスワードを使わないことが重要です。また、二段階認証を設定したり、定期的にパスワード変更することも推奨されています。そうなると大変なのが、IDやパスワードを忘れないようにするための管理です。
iPhoneでも画面のロックを外したり、アプリをダウンロードするときにパスワードが必要となります(設定で無くすこともできます)。まずはパスワード管理の重要性を理解してもらうことに加え、覚えておくことが難しい場合は指紋認証や顔認証を使うことも検討してみても良いでしょう。
iPhoneの指紋認証(Touch ID)や顔認証(Face ID)の設定については、こちらの記事もチェックしてみてください。


OSのアップデートは常に行う
アプリやOSのアップデートは、使いやすさが向上するだけでなく、セキュリティを強化することにおいても非常に重要です。
アップデートの確認や、行う手順なども覚えておくと良いでしょう。
こちらの記事では、アップデートの手順や自動アップデートの方法を解説しています。

シニアにも使いやすいiPhoneの機種 2選
iPhoneは機種によって画面の大きさや全体のサイズ感が異なるため、高齢の方が購入する場合は、実際にその端末を触って試してみてから購入するのがおすすめです。
以下にシニア世代に人気があり、おすすめの機種を紹介します。
iPhone SE(第3世代)

image:Apple
やや小さめでコンパクトなSEシリーズの最新モデルです。iPhone13と同じチップが使用されているため、アプリの読み込みも早くてスムーズです。5Gにも対応しています。
バッテリー第2世代より大幅に持ちがよくなっており、カメラ機能も向上しています。
ホームボタンが搭載されているため、指紋認証(Touch ID)が使えます。
他のiPhoneシリーズよりも比較的安価で購入できるのも、初心者にとっては魅力的です。
iPhone 13 mini

image:Apple
こちらもコンパクトで軽いので、操作や持ち歩きがとてもラクなiPhoneです。miniという名前ですが、iPhone SEよりもわずかに画面が大きめです。
iPhone 13とメモリー容量は同じで、画質も同じく高画質。まさにiPhone13をそのままコンパクトで使いやすいサイズにしたものと言えます。
カメラもとても性能が高いデュアルカメラが搭載されているので、景色をダイナミックに撮影できたり、きれいな夜景を写すことができるモードもあります。写真を撮って楽しみたいという方におすすめの機種です。
こちらはホームボタンがないので指紋認証は使えませんが、代わりに顔認証(Face ID)を使うことができます。
まとめ
今回はシニアの方にこそ使っていただきたいiPhone、またその設定や機能について中心にお伝えしました。iPhoneにはまだまだたくさんの便利機能があります。また、iPhoneは最先端の技術が搭載されたスマートフォンです。アップデートで毎回新たな機能が追加され、驚きと感動を味わうことができます。
iPhoneが楽しく充実したシニアライフを送っていただくためのツールとなったとしたら、iPhoneファンとしてはとても嬉しく思います。


コメント