誰でも使っていくうちに覚えるiPhone操作ですが、機能が多いため「え?こんな機能が?!」「いつも使っているのに知らなかった!」ということがよくあります。
そこで今回は、便利で面白い「iPhoneの裏技・小技」をご紹介します。

裏技・小技を上手に駆使できれば、できることが広がりQOL(クオリティ・オブ・ライフ)が高まります!
iPhoneの裏技・小技
スムーズに機能を使いこなす!iPhoneの裏技・小技10個を一挙にご紹介します!
QRコードの自動読み取り
iPhoneのデフォルトのカメラアプリを使えばQRコードを読み取ることができます。読み取りたいQRコードがあったら「カメラ」を起動し、QRコードを映してみましょう。スムーズに読み取れるため、アプリストアからQRコード読み取りアプリをダウンロードする必要がなくなります。
よくある利用シーンとしては「飲食店に行ったとき」。QRコードで注文するタイプのお店でもスムーズに注文ができて便利!URLを読み取るタイプであれば、カメラアプリの画面上にURLが表示されるのでワンタップでsafariを開くことができます。デフォルトのカメラアプリを利用しているため、アプリの起動に時間がかかったり、広告が表示されたりもしません。
画面録画やiPhoneの音声を録音する
iPhoneを自分が操作している画面やおもしろ動画を画面丸ごとシェアしたいとき、画面収録機能が便利です。画面録画はコントロールセンターでできるように設定するのが便利です。
2. 「コントロールセンター」を押す。
3. 「画面収録」の+ボタンをタップし、「含まれているコントロール」に追加する。
2. 「画面収録」のアイコンを長押しする。
3. 「マイク」をタップして「オン」にする。
これらの設定で画面の録音もできるようになります。
録画が完了したら動画形式のファイルとして保存されるので、写真アプリから確認してみましょう。
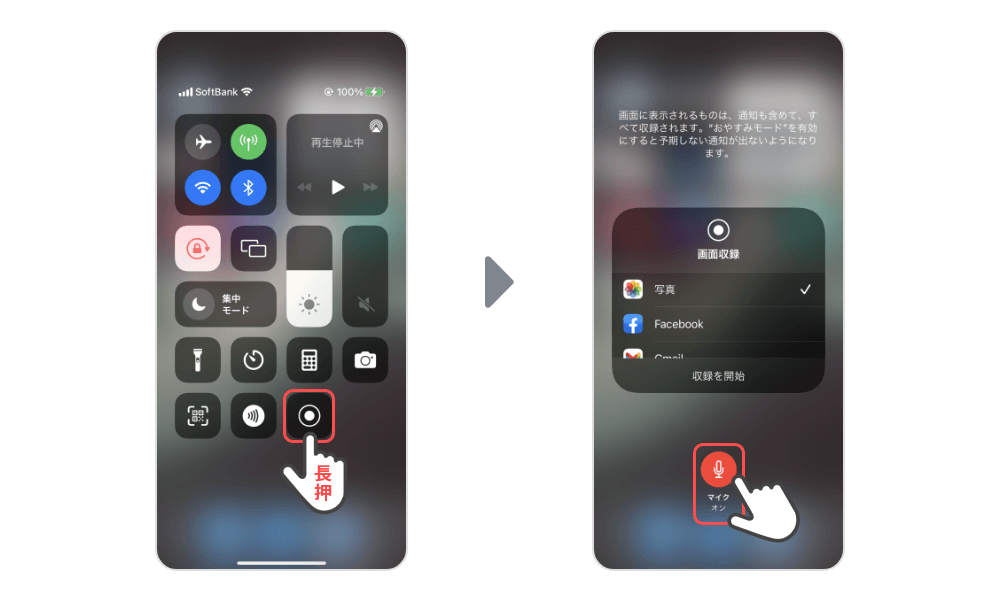

スワイプでsafariを「戻る」
iPhoneユーザーが検索をするときsafariを使うのが一般的です。たくさん検索すると、いろいろなページを行ったり来たりすることも増えることでしょう。そんなときに便利な小技が「スワイプで戻る」です。
ページを進む: iPhoneの画面の右端から左に向かってスワイプする。
通常はsafariの下部にある「<」ボタンで戻る、「>」ボタンで進むをしている人が多いでしょう。もちろんこのボタンを使っても大丈夫ですが、指を下に動かすのが少し不便だったり、iOS15かsafariのアドレスバーが下部に移動したこともありタップする位置を間違えたりすることも多いです。そのため検索をしながらスムーズに戻る・進むができるスワイプ機能は意外と便利な小技です。
iPhoneの背面タップを使う
iPhoneのかっこいい便利技が「背面タップ」です。その名の通り、iPhone本体の裏側を指でタップすると特定の機能を呼ぶことができます。
2. 「アクセシビリティ」を押す。
3. 「タッチ」を押す。
4. 「背面タップ」を押す。
5. 「ダブルタップ」もしくは「トリプルタップ」を押す。
6. 好きなアクションを設定する。
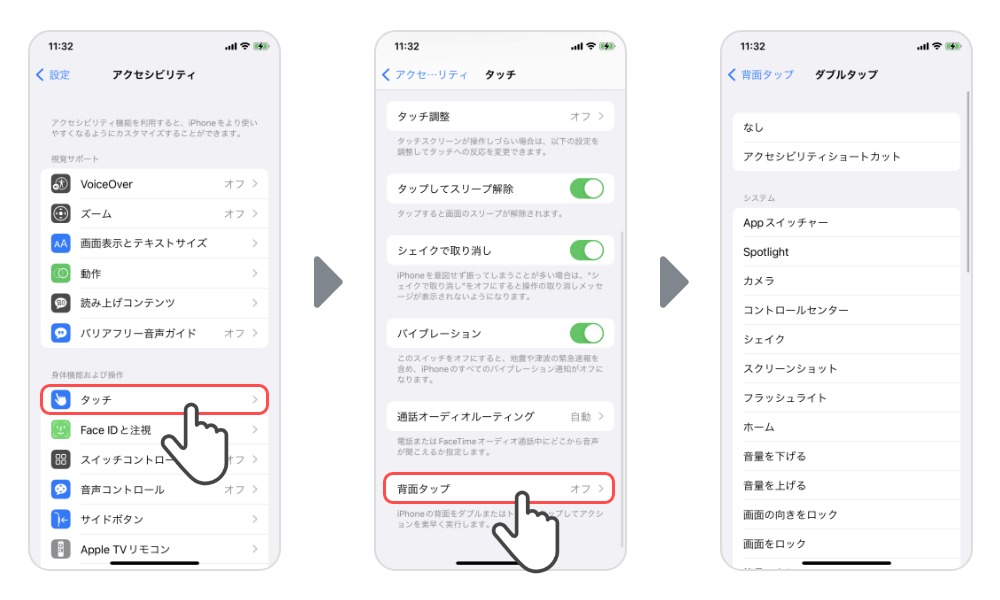
バッテリー残量を表示する
2. 「バッテリー」を押す。
3. 「バッテリー残量」を「オン」にする。
これだけで、画面上部の電池アイコンの隣に残りの充電が表示されるようになります。
なおiPhoneを長年使っているとバッテリーが劣化していきますが、自分のiPhoneのバッテリーがどの程度劣化をしているのかも分かります。上記フローでバッテリー設定を開いたら「バッテリーの状態」という項目をタップしてみましょう。端末の購入時は「最大容量」が100%ですが、年月が経ち劣化をしてくるとどんどん数字が減っていきます。バッテリーの寿命はだいたい2年とも言われているため、この数字を参考にして買い替えを検討してみてもいいかもしれません。
ドラッグ&ドロップのマルチ機能
2. アプリ内外を移動する。
3. 指を離して配置する。
例えば、写真アプリで特定の画像を別のアルバムに移動させたいとき、画像を選択してドラッグ&ドロップすれば簡単に移動させることができます。テキストの移動も簡単で、例えばsafariの画面上にURLが書かれていた場合、文字を選択したあとにドラッグ&ドロップすればアドレスバーに簡単にペーストができます。
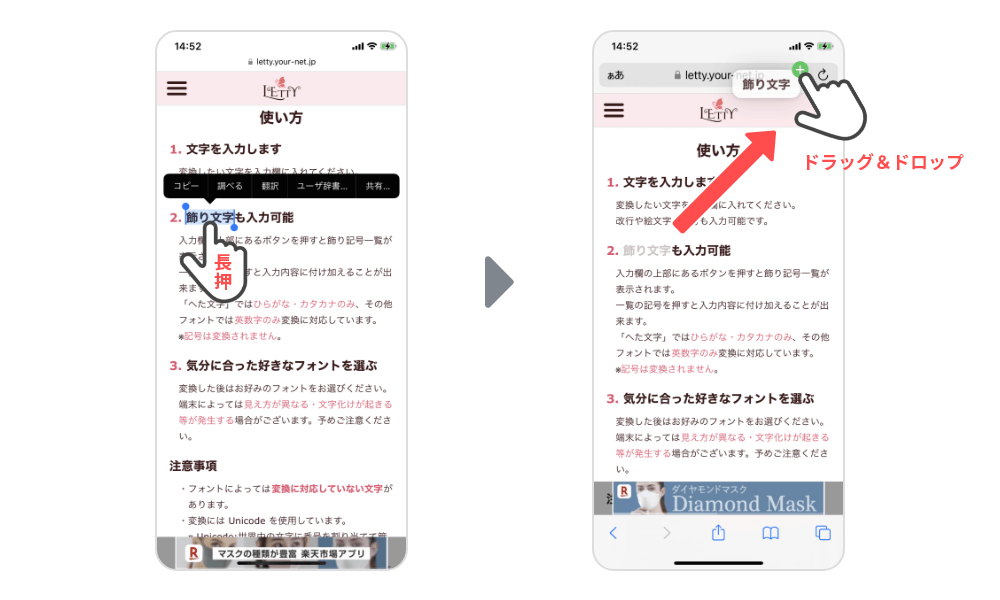
AirDrop(エアードロップ)を使いこなす
2. AirDropの設定を「連絡先のみ」または「すべての人」にする。
3. 受信先の端末でコンテンツを許可する。
データを送信する側と受信する側で設定や操作が必要となりますが、一度覚えればあとはとても簡単です。友達にちょっとした画像を送りたいときなど、メールやSNSを使っても良いですがAirDropの方が手軽です。対応している形式も幅広いため、写真アプリから写真を選択してAirDropで送る・safariでページを開いたままURLをシェアする など、アプリの機能を使いながら送ることができます。
ただし、Wi-FiとBluetoothをオンにしていなければ使えなかったり、そもそも近くにいる人同士がやり取りをするための仕組みなので遠方の人とは共有ができないといった制限もあります。
キーボードのカーソルを自由に動かす
Android端末からiPhone乗り換えた人が不便だと感じる部分がキーボードです。中でも文字のカーソルを自由に動かせないというのは大変ストレスでしょう。Androidには通常「一文字前にカーソルを合わせる」「一文字あとにカーソルを合わせる」といった専用のボタンがありますが、iPhoneにはそれが用意されていません。そのため、文字入力をしたあと、途中に1文字が間違えていることに気づいた場合に修正がしづらいです。
2. 長押ししたまま指を動かし、カーソルを止めたい位置で指を離す。
このような場合は上記の方法で文字のカーソルを合わせることができます。文字入力を確定させたあとに位置をタップしてカーソルを合わせることもできますが、文字が小さいためなかなか思うような場所にカーソルが移動してくれません。より確実かつ手軽にやるとしたら上記の方法がおすすめです。なおこちらはiPhoneデフォルトのキーボードによる機能ですので、Simejiなどのカスタムキーボードを利用している場合は使えないことがあります。
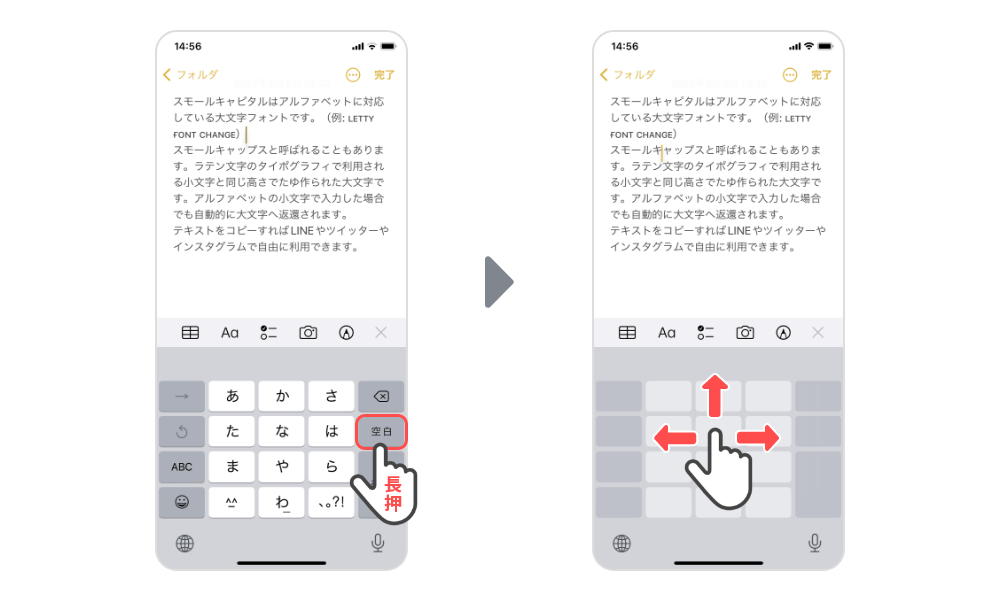
計算機アプリで数字を1つだけ削除する
家計簿をつけたりちょっとした計算をしたくなったとき、iPhoneの計算機アプリを使うと便利です。とてもシンプルなアプリのため電卓を使ったことがある人であれば直感的に理解できると思いますが、計算機アプリにも裏技がたくさん潜んでいます。
入力した数字の末尾1文字を削除したい場合、上記の操作で簡単に削除することができます。1文字ずつ順番に消すことができるため入力ミスをした場合にすぐ修正が可能です。
機能が物足りないなと思った方は、「画面向きのロック」を解除したあとiPhone端末を横向きにしてみましょう。この状態だと計算機アプリは「関数電卓」としてのメニューが表示されます。m+・sin・logなど一般的な電卓には備わっていないボタンもたくさん利用できるためとても便利です。
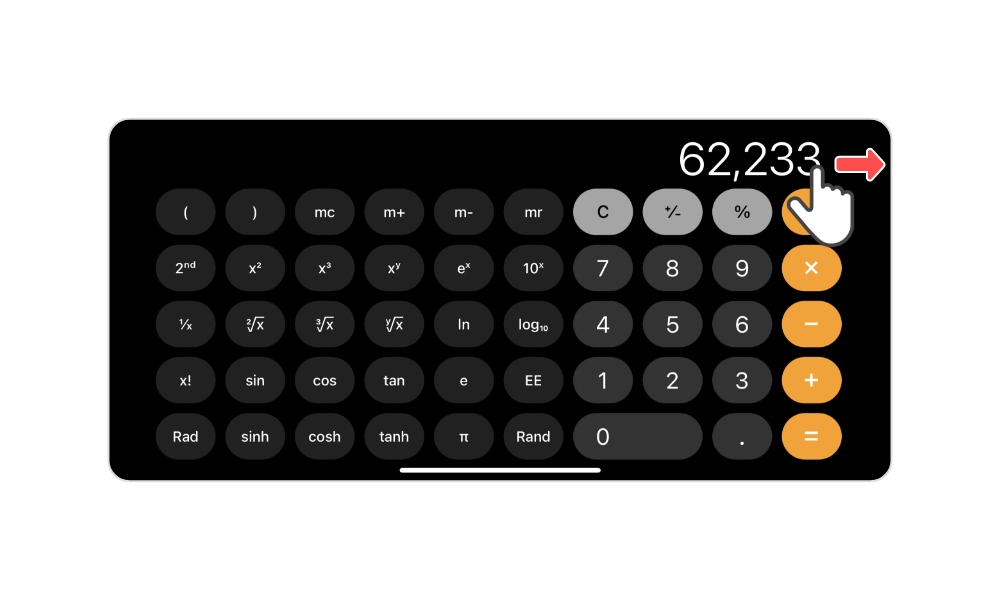
スワイプでアプリを切り替える
iPhoneX以降を利用している場合、起動しているアプリはスワイプで瞬時に切り替えることが可能です。通常だと画面を下からスワイプして、途中で止めて、左右にスワイプしたあとアプリを選択するという動作が必要です。しかし、1つ前に開いていたアプリは1回のスワイプで開くことができるのです。
操作はこれだけです。起動しているアプリ(タブとして残っているアプリ)であれば、左から右へスワイプすることで1つずつ戻っていくことができ、右から左にスワイプすると前に進みます。「さっき開いていたアプリをもう一度開きたい」というときはこれだけの簡単操作で完了するため非常に便利です。なお、この機能はiPhoneX以降でホームボタンが非搭載のiPhone(X/XS/XR/11/12など)でのみ利用可能です。
まとめ
iPhoneは直感的で誰でも操作しやすいという利点がありますが、誰も教えてくれない便利な機能がとてもたくさんあります。今回はその中から10個だけご紹介しました。
意外と知らない便利なiPhoneの裏技・小技を駆使して、毎日のスマホライフをお楽しみください!


コメント