iphoneで文字を打とうと思ったとき、入力方法が多くてどれを使えばいいかわからなかったり、間違えてボタンを押して思うように入力できずに困ったことはありませんか?
「スマホデビューしたばかりで入力方法がわからない」
「入力中にキーボードが変わってどう戻したらいいかわからない」
「今の入力がやりにくくて他の入力方法が知りたい」
この記事では、上記のような方向けにiphoneの文字の入力方法についてわかりやすく説明をします。

iphoneを使う上で文字の入力は多くの場面で求められる操作です。
ぜひ自分に合った方法を学び、快適にiphoneを使えるようになりましょう!
iphoneの文字の入力方法
iphoneでの文字の入力方法にはフルキー入力、トグル入力、フリック入力、音声入力の4つがあります。外部アプリなどを使えば他の入力方法も可能になりますが、この記事では最初から使える4つの入力方法を説明します。
今回は「メモ」アプリを使って文字を入力しようと思います。最初からiphoneにインストールされているアプリなので、ぜひ一緒に入力をしてみましょう。
2. 右下のボタンをタップし、メモを新規作成する
3. キーボードが表示されたら準備完了です
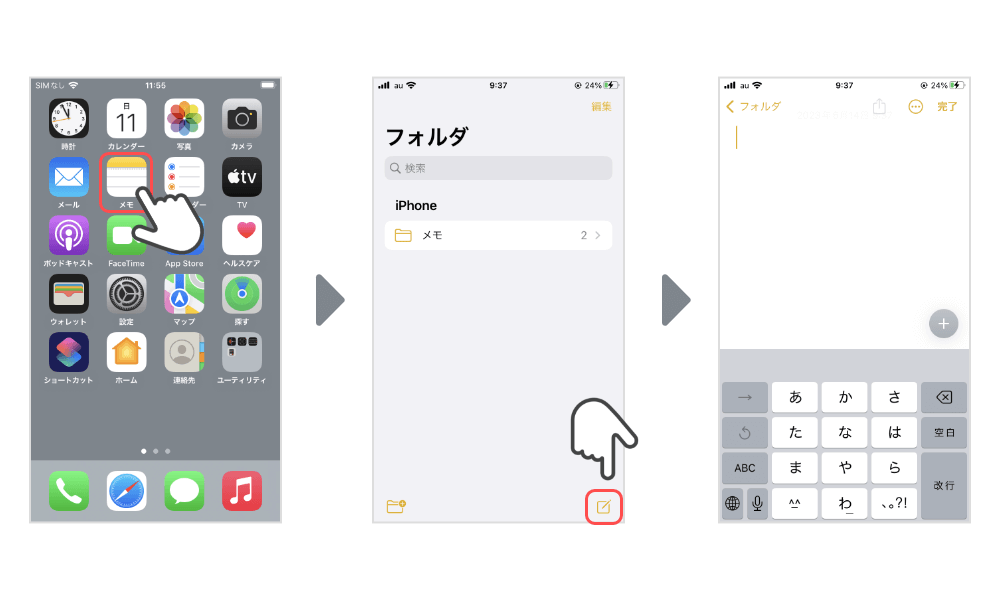
トグル入力
トグル入力はキーボードをタップした回数によって文字が変化する方法です。
iphoneのキーボードの一つにテンキー(テンキーボード)というものがあり、そのキーボードを使って入力します。
入力方法
トグル入力では、「あ」や「か」の文字キーをタップするごとに「あ→い→う→え→お」「か→き→く→け→こ」と変化します。入力したい文字が表示されたときにタップをやめることでその文字が入力されます。
例えば「ねこ」と入力する場合は次のようになります。
2 .「か」のキーを5回タップして「こ」を入力
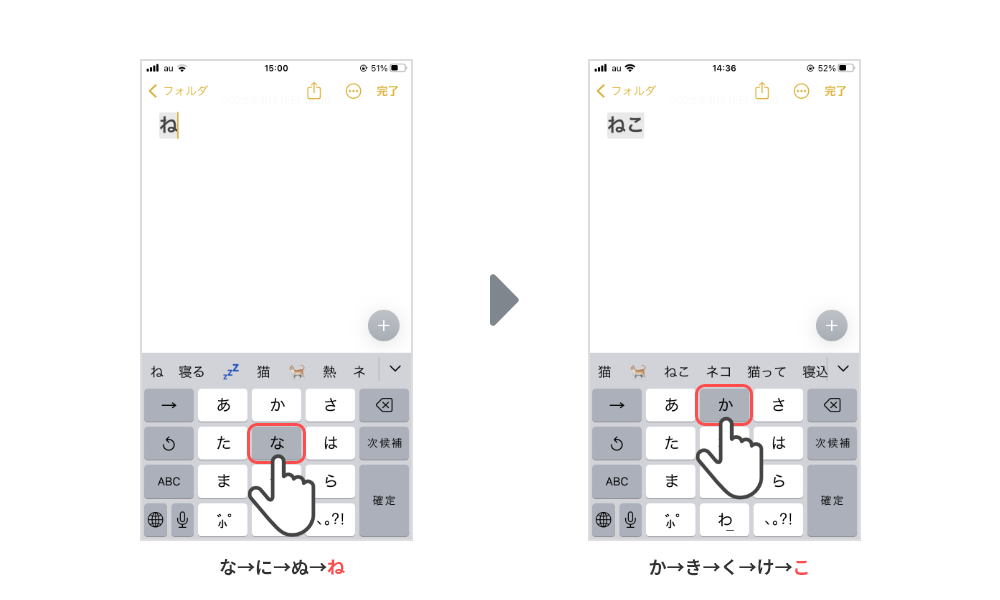
また、「ー」は「わ」の文字キー、「!」や「?」は右下のキーで入力できます。
アルファベットや数字の入力
「ABC」、「123」のボタンをタップするとそれぞれアルファベット入力画面、数字入力画面へと移動することができます。
アルファベット入力画面、数字入力画面では入力できるものがキーボードに表示されているので、ここでも入力したい文字の回数分だけタップしましょう。
例えば「sk」と入力したいときは以下のように入力をしましょう。
2. 「PQRS」のキーを4回タップして「s」を入力
3. 「JKL」のキーを2回タップして「k」を入力
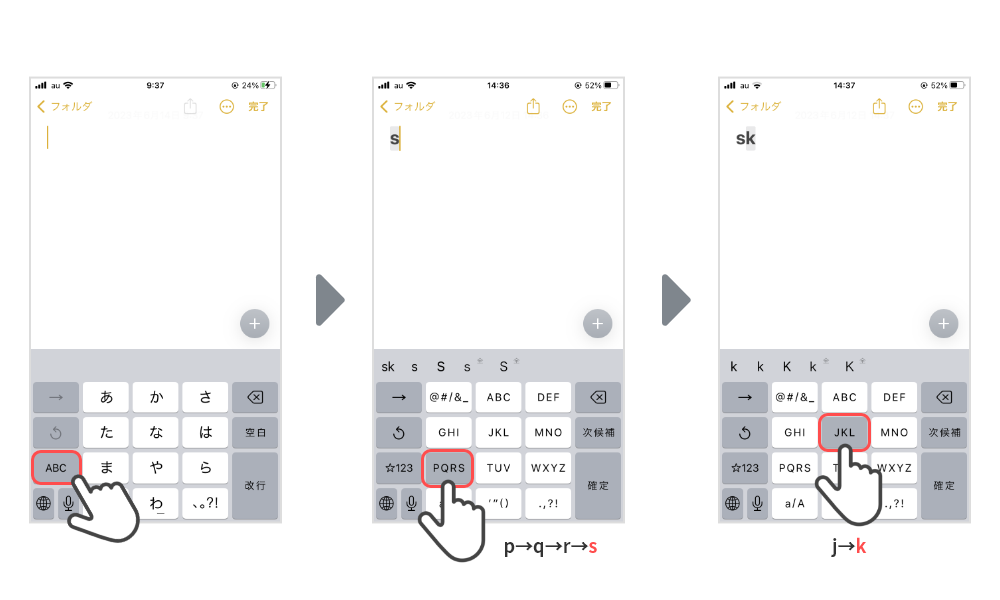
フリック入力
フリック入力は「フリック」という動作で文字を入力する方法です。
「フリック」とは弾くといった意味で、画面をタップしはじくように指を動かす操作のことです。
慣れないうちは難しいと感じるかもしれませんが、慣れてしまえば片手で素早い入力が可能となります。

おすすめの入力方法なので迷ったらフリック入力を練習してみましょう。
入力方法
フリック入力でもテンキーを使用して入力します。
入力したい行のボタンをタップするとその行の文字が表示されるので、入力したい文字の方向へフリックしましょう。入力したい文字が「あ」の段である場合はタップするだけで入力できます。
入力例として「ぐー」と入力してみます。
2. 左下の「小」のキーをタップして「く」に濁点を付け「ぐ」を入力
3. 「わ」のキーを長押し→右にフリックして「ー」を入力
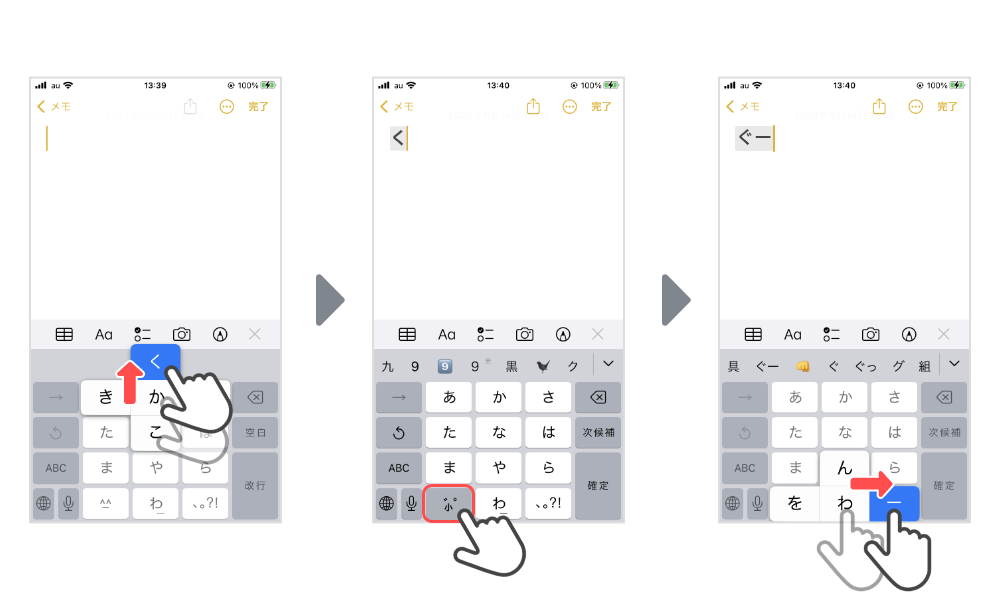
多くの行は5文字のため、4方向とタップに文字が用意されていますが、「や」行や「わ」行のような3文字の行では記号が一緒に用意されています。特によく使う「ー」は「わ」行のフリックで入力できることを覚えておくと便利ですね!
アルファベットや数字の入力
トグル入力の時と同じように「ABC」や「123」のキーをタップし、入力画面を移動しましょう。
入力したいアルファベットや数字が表示されているキーを長押しすると文字や数字が出てくるので、入力したい文字の方向に指をフリックすると入力できます。
「sk」と入力したいときは以下のように入力をしましょう。
2. 「PQRS」のキーを長押し→右にフリックして「s」を入力
3. 「JKL」のキーを長押し→左にフリックして「k」を入力
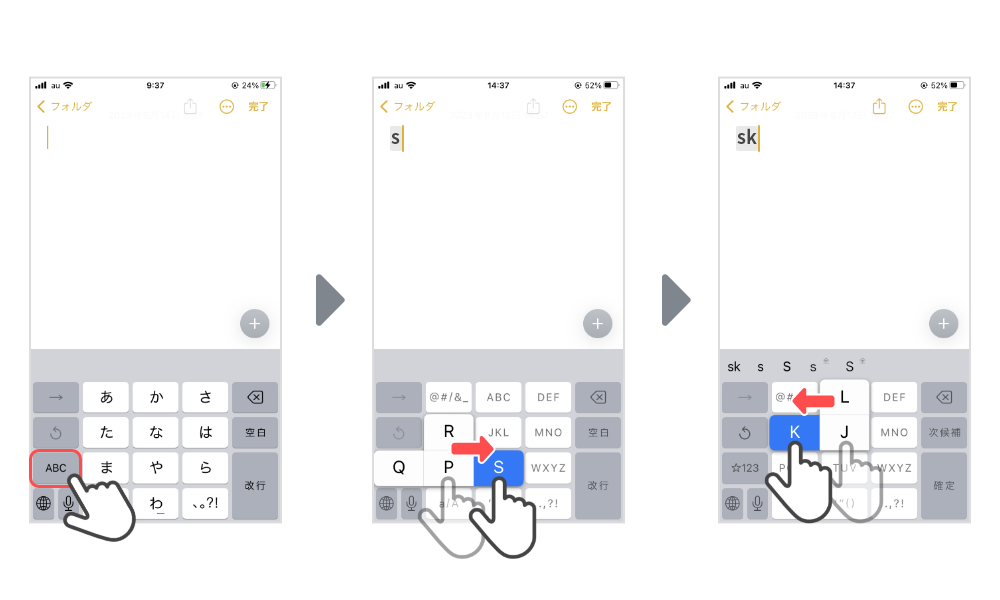
フルキー入力
iphoneにはテンキーとは別のキーボードがあり、これをフルキーボードと呼びます。
フルキー入力はこのフルキーボードを使った入力方法です。
フルキーボードでの日本語入力はローマ字入力となっており、対応するアルファベットと「aiueo」を組み合わせて入力します。
試しに「ねこ」と入力してみましょう。
2. 「日本語ローマ字」をタップしてキーボード切り替え
3. 「n」をタップした後「e」をタップして「ね」と入力
4. 「k」をタップした後「o」をタップして「こ」と入力
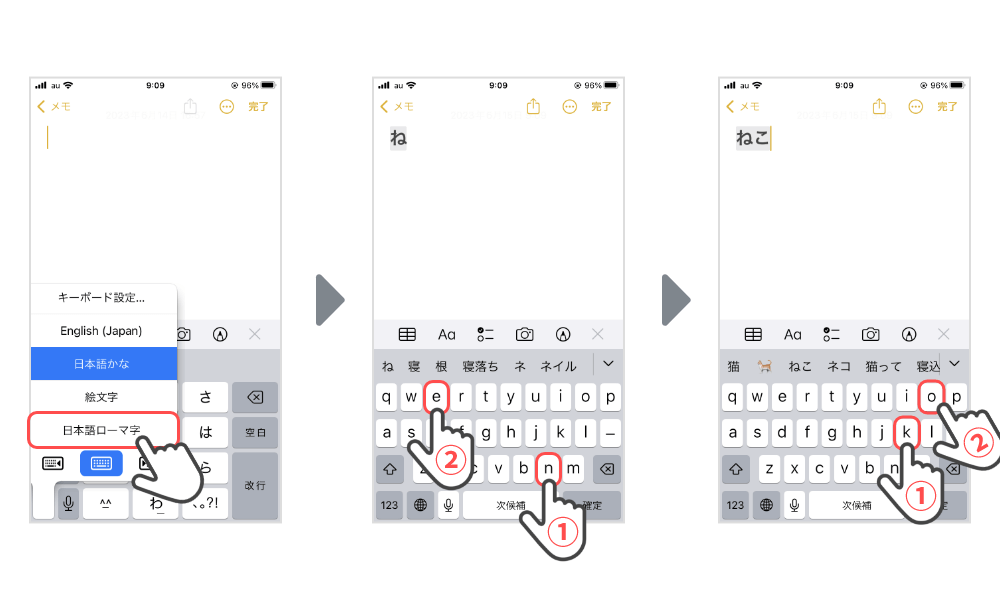
アルファベットや数字の入力
フルキーボードでのアルファベットや数字の入力は1文字タップするだけと簡単なものになっています。試しに「sk」と入力してみましょう。
2. 「English(Japan)」をタップしてキーボード切り替え
3. 「s」をタップ
4. 「k」をタップ
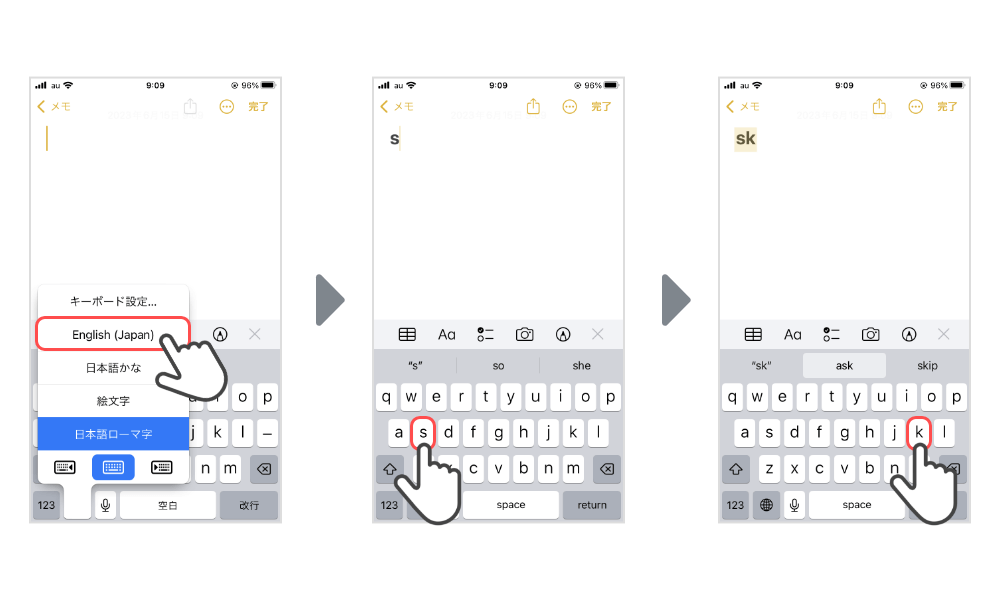

トグル入力やフリック入力と比べて、アルファベットの入力が1タップで済むため、アルファベットの入力では大変便利な方法です。
しかし、キーが小さかったり配置を覚えていないとスムーズに入力できないといったデメリットも存在します。
音声入力
音声入力はマイクを使って声で文字を入力する方法です。
入力方法
マイクのキーを押して入力したい内容を話した後、再度マイクのキーをタップすると発言した内容を入力してくれます。地名などの読み方はわかるけど文字としてはどう表すかわからないものがあるときに便利な入力方法です。
2. 入力したい内容をマイクに向かって話す
3. もう一度マイクのキーをタップするか画面のボタンを押して入力を終了
4. マイクに話したことが入力されます
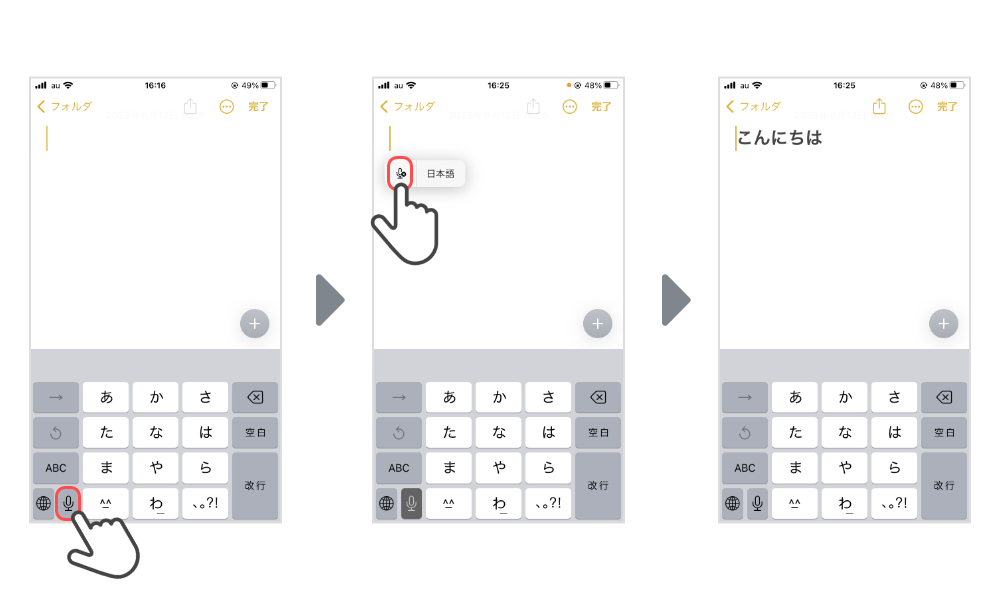

まれに話した内容と違うことが入力されますが、その際は再度音声入力をするか
文字として入力された後にキーボードを使って修正しましょう
キーボードの変更
入力方法を変更するには、キーボードを変更する必要がある場合があります。
また、うっかりキーを触ってしまって見慣れないキーボードから戻れなくなってしまった場合もこの方法で戻ることができます。
キーボードを変更するには下記の手順で操作を行ってください。
2. キーボード一覧が表示されるので変更したいキーボードをタップ
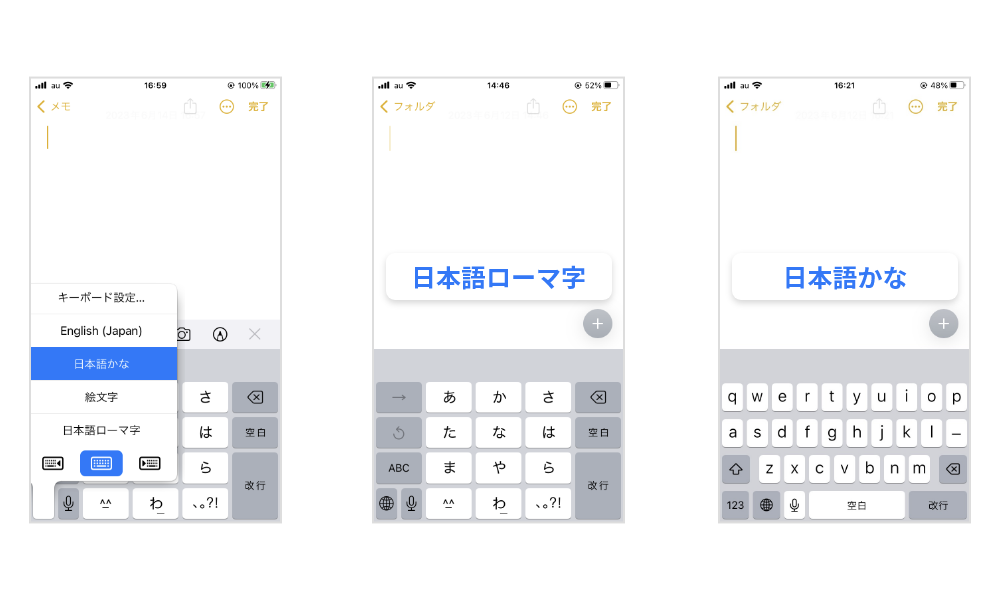

トグル入力、フリック入力は「日本語かな」
フルキー入力は「日本語ローマ字」、フルキーでのアルファベットの入力は「English(Japan)」で入力ができます。
まとめ
この記事では文字の入力方法について説明しました。
最初こそ入力の速度は遅くなってしまうと思いますが、続けて入力することで慣れて素早い入力ができるようになります。
ぜひ自分に合った快適な入力を見つけて使っていきましょう!

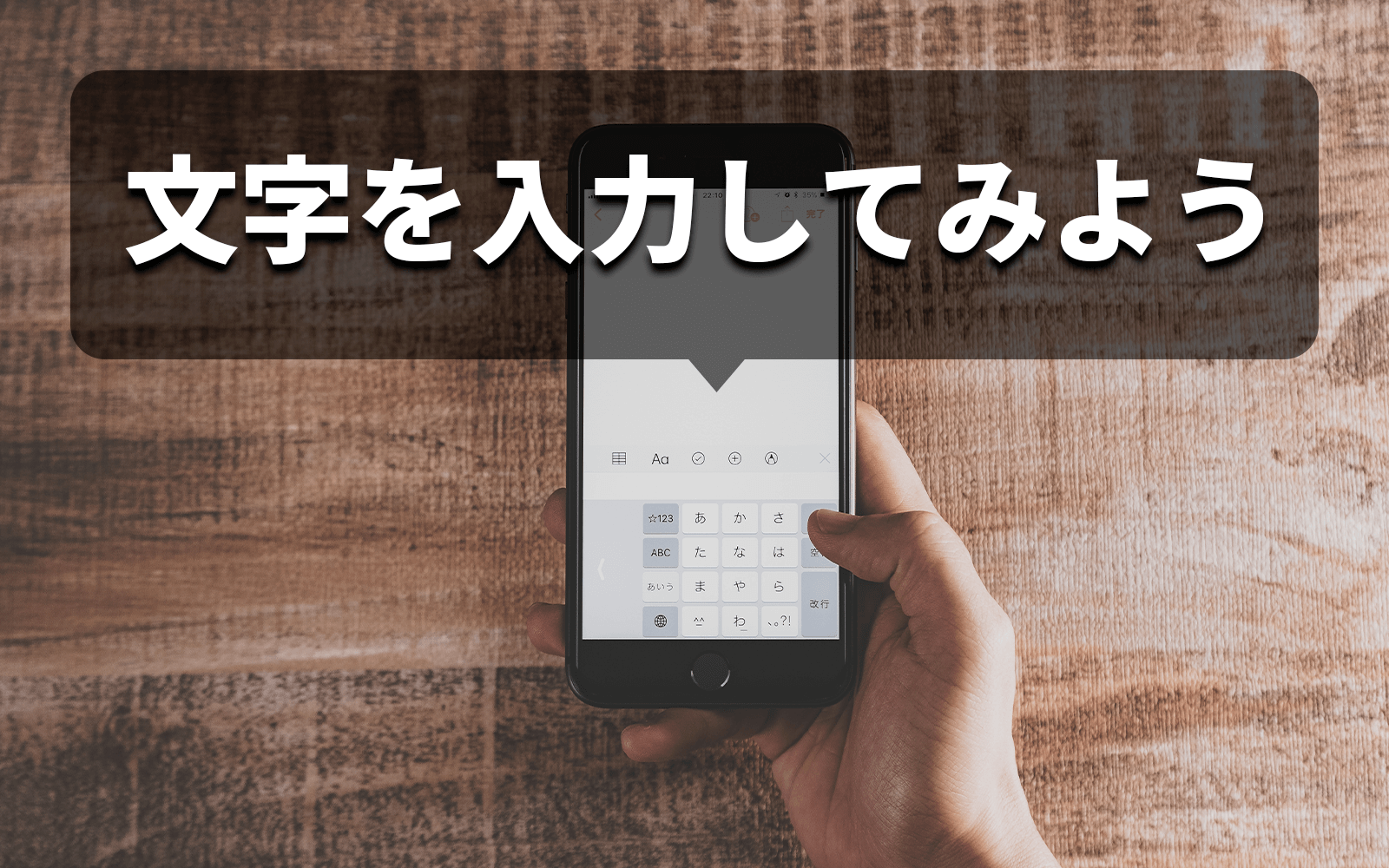
コメント