SafariはiPhoneユーザーにとっておなじみのブラウザアプリです。iPhoneユーザーのほとんどが標準ブラウザアプリとして利用しているのではないでしょうか。今回はiPhone初心者向けにSafariの使い方について解説していきたいと思います。

Safariの世界シェア率は2023年4月時点で第2位となっていて、着実にシェア率を高めています。
Safariの機能
Safariは標準ブラウザとしてあらかじめiPhoneにインストールされています。無料で利用することができるうえ表示スピードも速いので、iPhoneでインターネットを使うのであればSafariをおすすめします。
Safariで検索する
まずは、Safariを使って自由に検索してみましょう。Safari上部、又は下部のアドレスバーに検索したいワードを入力して「開く」ボタンをタップします。入力したワードに関するWEBページや画像などが表示されます。検索したいものがあまり明確でない場合は、単語で検索するとお目当てのものが見つかりやすくなります。
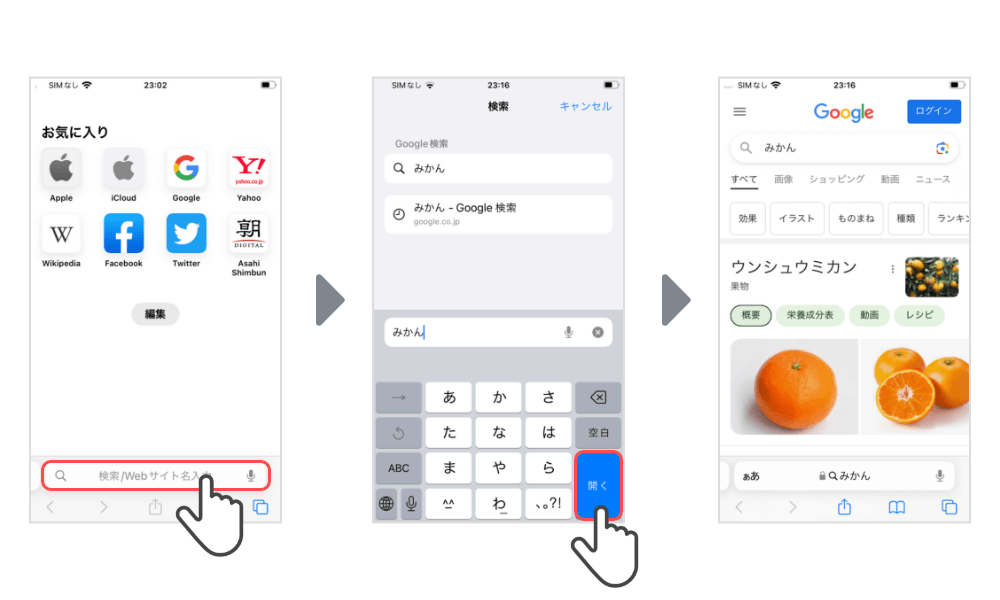
ブックマークする
頻繁にアクセスするWEBページや自分が気に入ったWEBページは、ブックマークしておくととても便利です。簡単にアクセスできるようになるので、わざわざ検索する手間を省くことができます。
ブックマークのやり方は下記の手順で操作を行ってください。
2. 「ブックマークを追加」を押す。
3. 場所を選択して保存を押す。
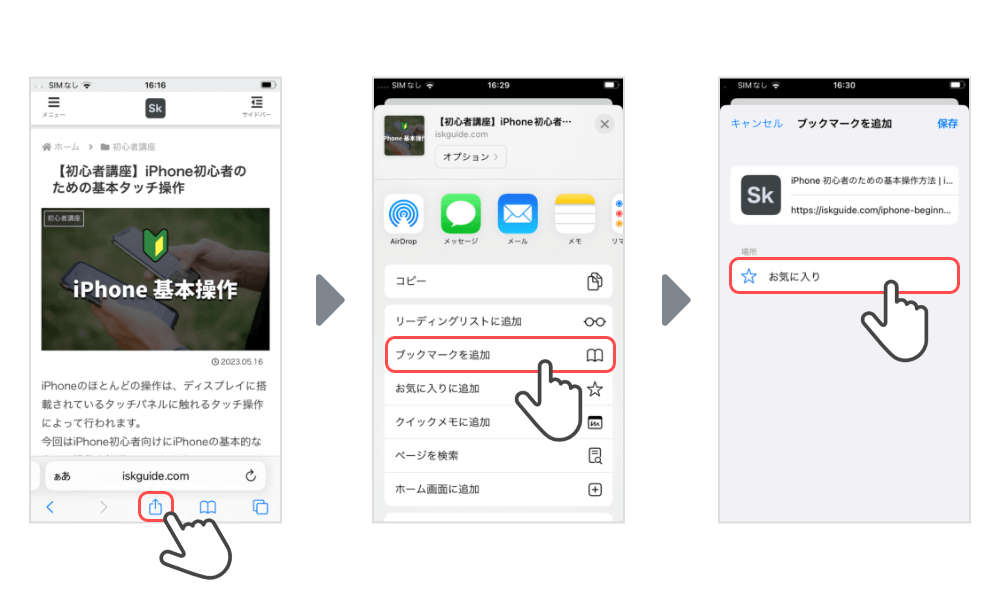
ブックマークしたページを見る
ブックマークしたWEBページがブックマーク一覧にしっかり追加されているかどうかを確認しましょう。
ブックマークしたページを見る方法については下記の手順で操作を行ってください。
2. ブックマーク一覧の見たいWEBページを押す。
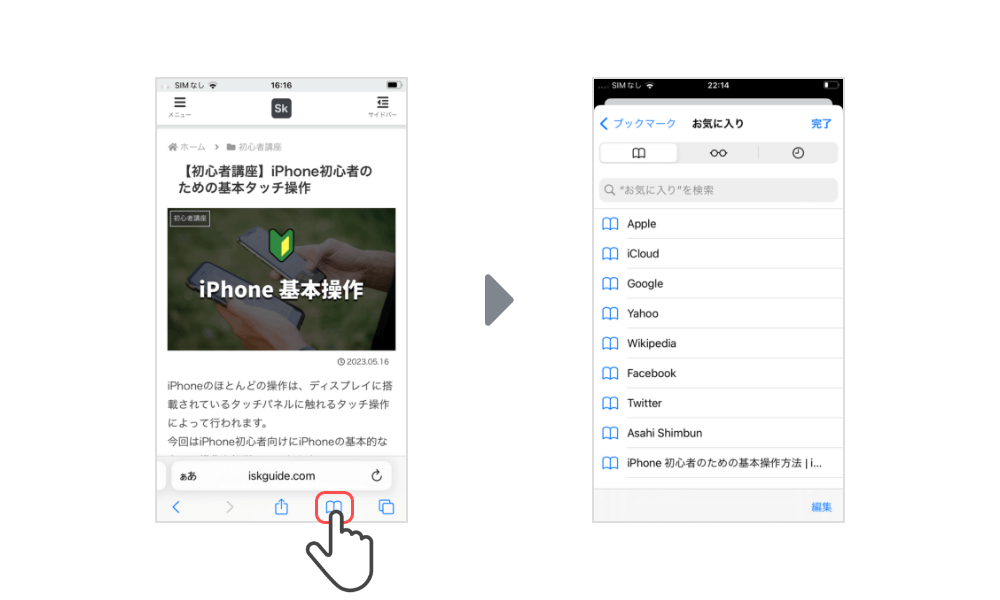
ブックマークを削除する
ブックマークはとても便利な機能なのでついついたくさんブックマークしてしまい、見たいWEBページを探すのにも一苦労してしまうこともあります。そういう時は必要のないブックマークを削除してしまいましょう。
ブックマークの削除は下記の手順で操作を行ってください。
2. 画面右下の「編集」を押す。
3. 削除したいブックマーク左の「-ボタン」を押す。
4. 「削除ボタン」を押す。
5. 「完了ボタン」を押す。
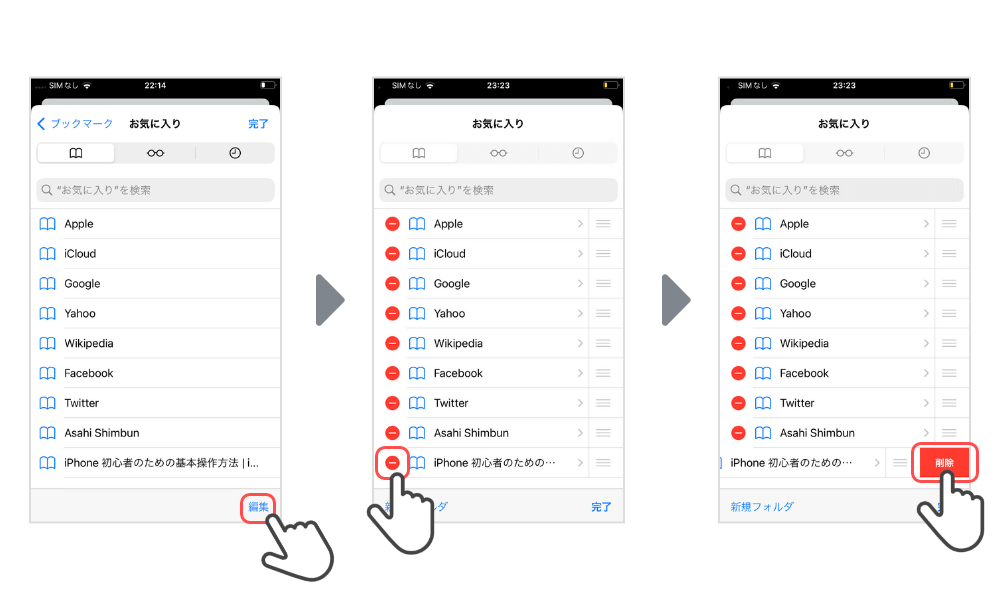
検索履歴の確認
SafariではWEBページを見ると、その検索履歴が残ります。ブックマークを忘れてしまっても、検索履歴から探してブックマークすることができます。「やっぱりブックマークしておけばよかった!」というときに使いましょう。
検索履歴の確認は下記の手順で操作を行ってください。
2. 「履歴ボタン」を押す。
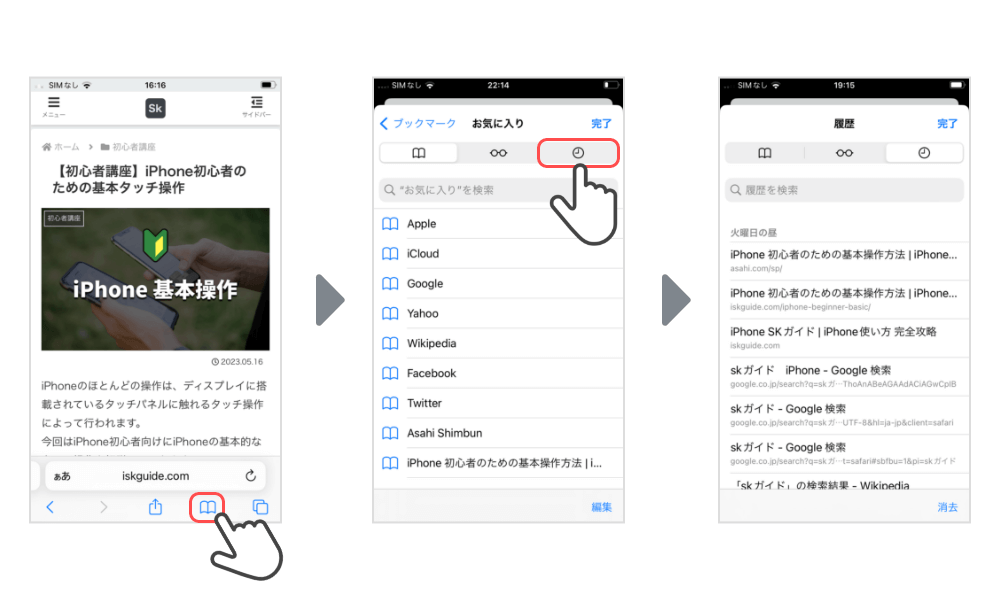
まとめ
今回はSafariの中でも頻繁に利用するブックマークを中心に解説させていただきました。SafariはiPhoneユーザーにとってはなくてはならないアプリです。他にも紹介していない機能がありますが、それはまたの機会に。
Safariの使い方をマスターして、快適なインターネットライフを楽しみましょう!


コメント