非常に使い勝手の良いコントロールセンターはカスタマイズすることができます。
デフォルトの設定で懐中電灯、タイマー、電卓、カメラ、QRコード読み取りあたりは設定されていますが、この部分を自由にカスタマイズしてみましょう。

コントロールセンターは追加できる機能が沢山あります。
自分に合った便利なコントロールセンターへ改造してみてください♪
コントロールセンターの開き方はこちら

コントロールセンターのカスタマイズ
まずはコントロールセンターに置く機能の追加からみていきましょう。
コントロールを追加
実際にカスタマイズをしてみましょう。下記手順で操作を行ってみてください。
※今回はサウンド認識とアラームを追加してみます。
2. コントロールセンターをタップ
3. コントロールを追加の枠にある追加したい機能の「+ボタン」をタップ
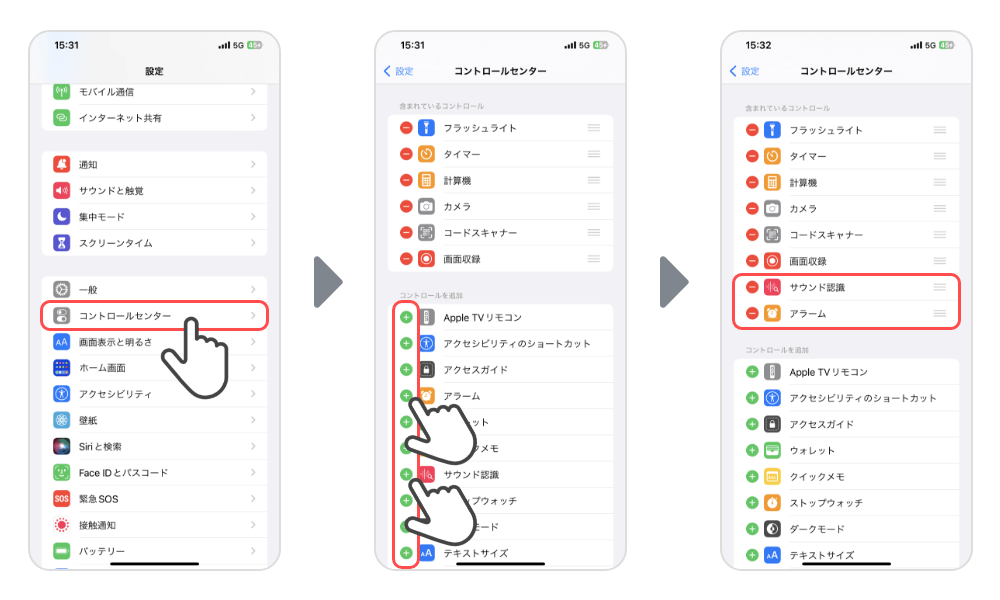
これでコントロールセンターに欲しい機能(アラーム・サウンド認識)を追加できました。
下記のようにコントロールセンターに追加できているか確認してみましょう。
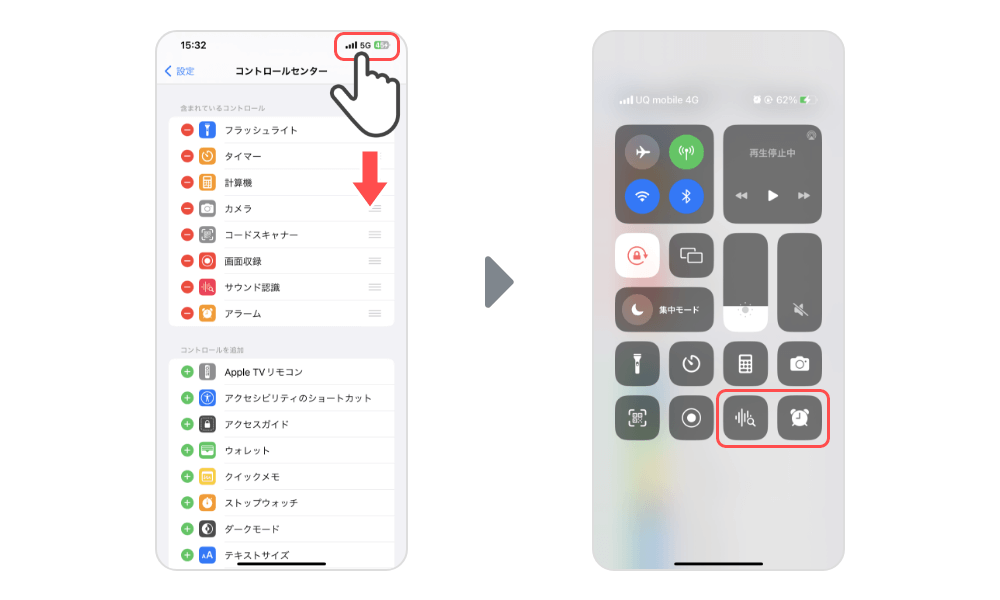
ちゃんとコントロールセンターに機能が追加されましたね!
次はコントロールセンターから機能を削除する方法を見ていきます。
コントロールを削除
必要のない機能をコントロールセンターから削除してみましょう。
下記手順で操作してみてください。
2. 削除ボタンが出現するので「削除」をタップ
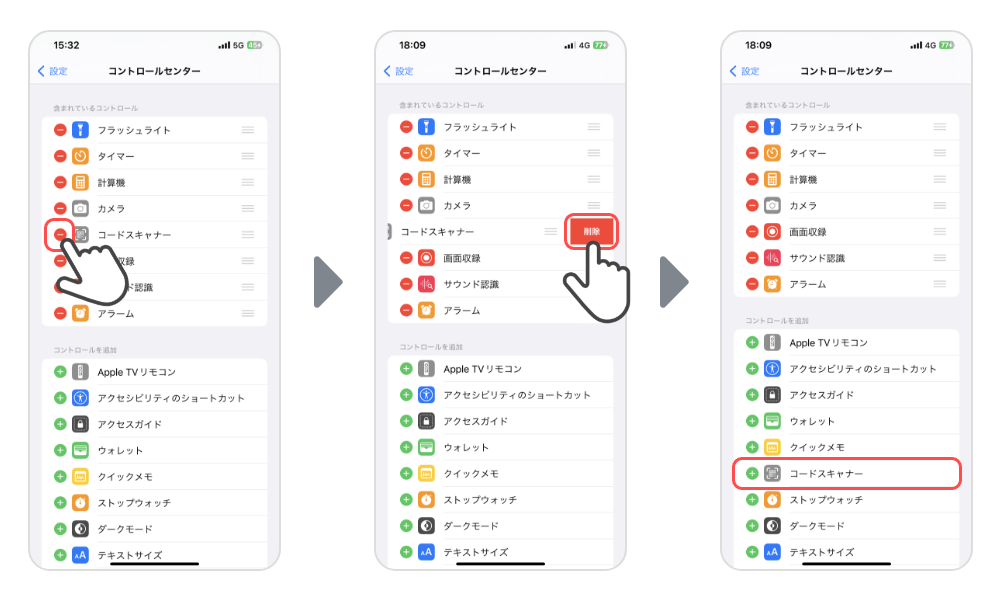
コントロールセンターから消えているか確認しておきましょう。
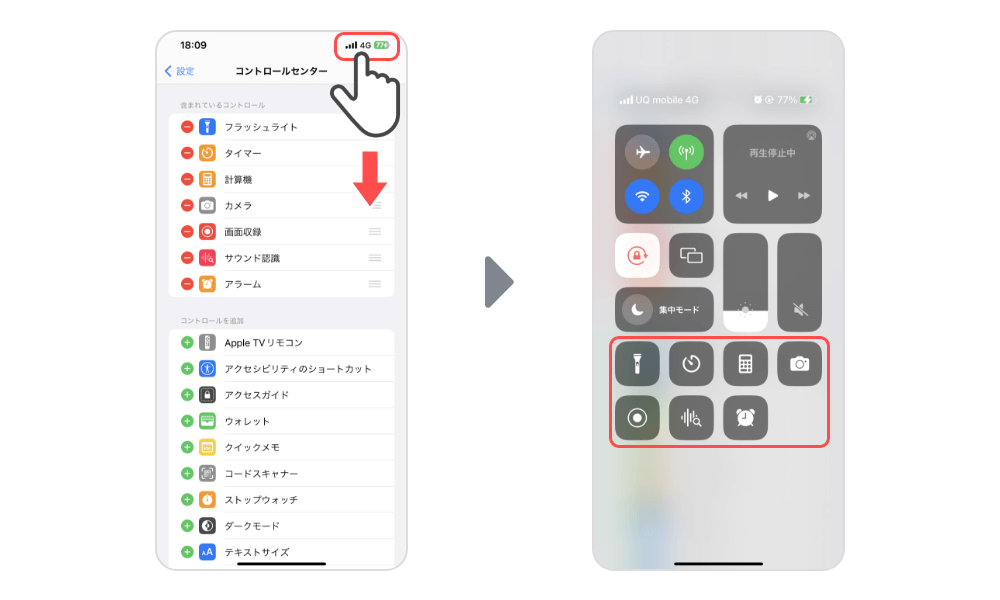
削除した機能「コードスキャナー」が消えてることが確認できました。
次にコントロール機能の並び替えをしてみます。
コントロールの並び替え
コントロールセンターの機能は並び替えができます。下記手順で操作してみてください。
2. 好きな位置へドラッグする
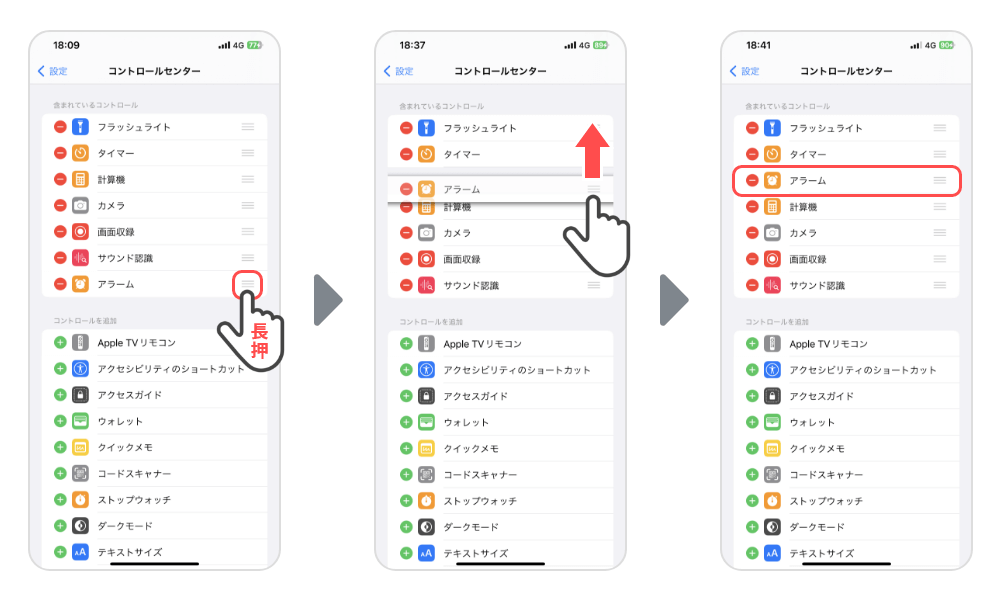
実際に変更されているか確認してみましょう。
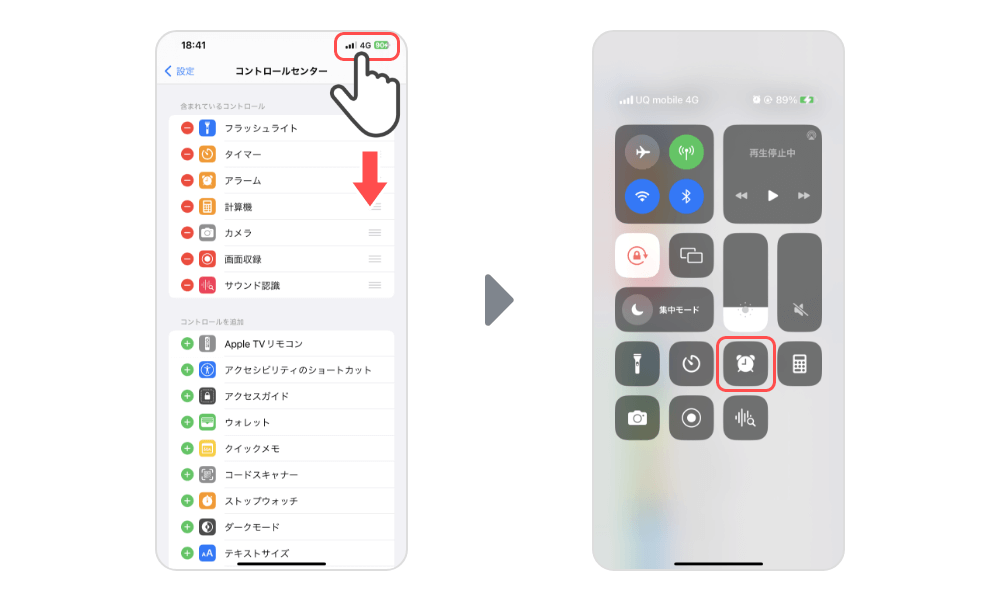
並び替えした機能「アラーム」の順番が変わっていますね!

それぞれ便利な機能がそろっているので、自分に合ったラインナップをそろえてみてください!特に画面録画とフラッシュライトはおすすめです。
並び替えや追加・削除ができない方の機能説明は下記記事で解説していますので、興味があればご参照ください。

まとめ
今回はコントロールセンターをより便利にするためのカスタマイズ方法について解説しました。
事前リーク情報としてiOS17で改善がくるみたいな話がありましたが、WWDC23でそのような発表はなかったですね…。しばらくはこの形での運用が続きそうなので、覚えておいて損はないかと思います!
それでは良きiPhoneライフを!


コメント