携帯電話から別の携帯電話へのデータ移行は、正しく行えばストレスなく行えます。
セイフティートランスファーで新しいiPhone16に安全、簡単にデータ移行!
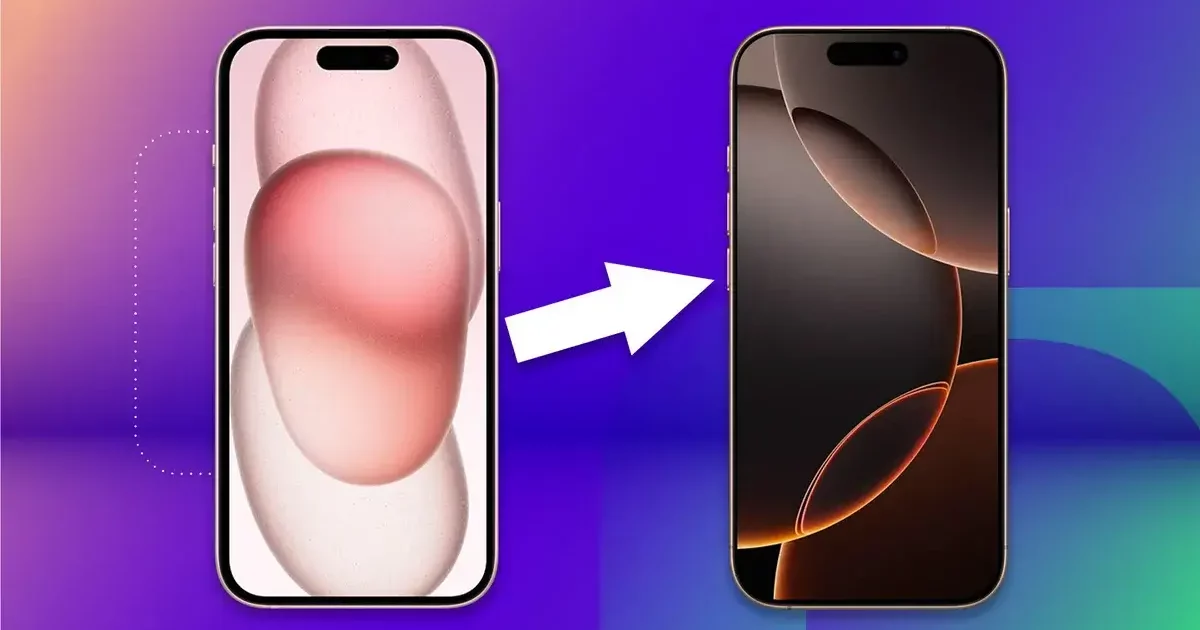 image: CNET
image: CNET
新しいiPhoneを購入したら、まず最初にしたいことは今までのiPhoneのデータの引き継ぎですね。
ストレスを感じない正しい方法で移行できるのはご存じでしょうか?
ここでは、古い携帯電話から新しいiPhoneにデータを簡単に移行する4つの方法を紹介します。新しいiPhone 16から始める場合でも、古いiPhoneから機種変更する場合でも同じです。まずは今お使いの携帯電話を最新のOSにアップグレードしましょう。
iCloudから復元
セットアップの過程ではクイックスタートを使って古いiPhoneから新しいiPhoneにアプリや情報を直接転送するかどうか尋ねられます。この機能はiOS 12.4で初めて導入されたため、機種変更から数年が経過している場合、このオプションを目にするのは初めてでしょう。
新しいiPhoneをセットアップするのに最も簡単で早いのは、最近のiCloudバックアップから復元する方法です。
最初のセットアップ・プロセスを進め、その後「iCloudバックアップから復元」をタップ、Appleアカウント(iOS 18以前はApple IDと呼ばれていた)でサインイン、古いiPhoneの最新のバックアップを選びましょう。バックアップが1~2日以上前の場合は、数分余分に時間をかけて新しいバックアップを作成してください。
そのために古いiPhoneの「設定」アプリを開き、画面上部の「検索」フィールドで「iCloudバックアップ」を検索し、一致する結果をクリックします。クラウドバックアップを更新するには、「今すぐバックアップ」をクリックし、終えたら新しいiPhoneに戻り、先ほど作成したバックアップを復元元として選択します。するとiPhoneは設定と環境設定を復元し、約15分で使い始めることができるようになります。

インストールされているアプリのダウンロードはバックグラウンドで続けられます。すべてが復元されたら、携帯電話に追加したアカウントにサインインし直し、アプリを確認してサインインしていることを確認しましょう。
 image: CNET
image: CNET
クイックスタート:直接転送
最近のiCloudバックアップがない場合、またはインターネット接続が遅い場合は、ワイヤレスまたはケーブル経由でiPhoneからiPhoneにすべてを転送することもできます。
クイックスタートで転送元を聞かれたら、直接転送オプションを選択します。
両方の携帯電話(できればバッテリーが切れないように接続し、充電しておく)、Wi-Fi接続、プロセスが終了するまでの十分な時間があることを確認しましょう。
こちらは1時間以上かかることもあります。USBケーブルを使って両方の携帯電話を接続すれば、このプロセスをスピードアップすることができますが、現在使っている携帯電話がiPhone 14以前のLightningポートの場合は、アダプターが必要になるかもしれません。

カメラロールの写真など携帯電話に保存されている情報が多ければ多いほど、時間がかかり、転送が始まると時間の見積もりを表示します。実際の表示は数分以内の正確さです。アップルのiCloudサービスを使ってバックアップしていないのであれば、時間をかける価値はありますね!
MacまたはPCを使う
新しいiPhoneで使われていている別の方法は、MacまたはPCを使って暗号化されたバックアップから復元することです。このプロセスではすべてのアプリ、設定、環境設定が転送されるだけでなく、あなたの携帯電話にある無数のアプリにサインインする必要がないことが利点です。
ただこの方法で移行する前には、現在使っているiPhoneの暗号化されたバックアップを作成する必要があります。とても複雑に聞こえるかもしれないですが、ボックスにチェックを入れてパスワードを入力するだけで可能です。
Macの場合、 あなたは古いiPhoneをバックアップするためにFinderを使用します。バックアップを暗号化する[]ボックスにチェックを入れ、プロンプトが表示されたら覚えているパスワードを入力、完了したときに通知されます。
 image: CNET
image: CNET
PCの場合、iTunesを使ってバックアップを作成する必要があります。この場合も、バックアップを暗号化するボックスにチェックが入っていることを確認し、パスワードを入力する必要があります。

新しい携帯電話を復元するには、FinderまたはiTunesを開き携帯電話をコンピュータに接続. プロンプトが表示されたら「信頼」をクリック、プロンプトに従って、電話を復元するために使用するものとして、先ほど作成したバックアップを選択しましょう。
プロセスを開始する前に、バックアップのパスワードを入力する必要がありますので、忘れないようにしましょう。
完了したらあなたの新しい携帯電話は、古い携帯電話の正確なコピーになり、アプリやランダムなアカウントにサインインする時間を費やす必要がなくなります。
AndroidユーザーのためのMove to iOS
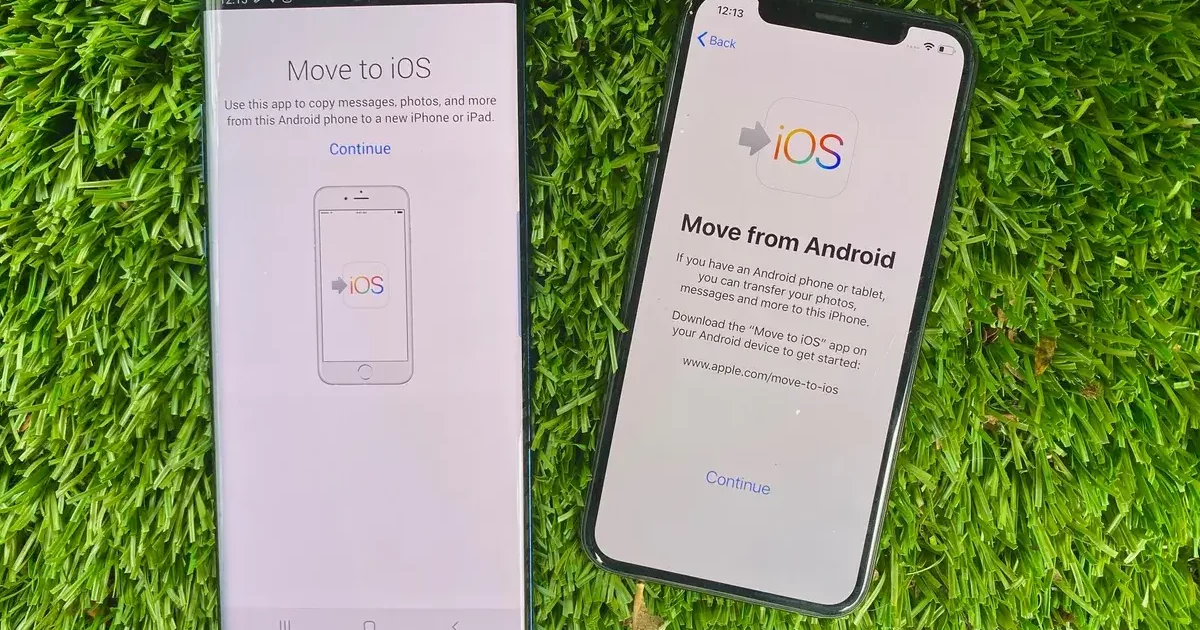 image: CNET
image: CNET
アップルはグーグルのPlayストアにAndroidアプリをあまり掲載してないですが、Move to iOSはその一つです。
この無料アプリは、あなたのAndroid携帯電話を新しいiPhoneに接続し、一方の携帯電話からもう一方の携帯電話に最も重要な情報を転送することができます。
アップルはAndroid携帯から新しいiPhoneへの移行をより速く簡単にするために、Move to iOSのデザイン変更を発表してます。
最大5GHzの転送速度でWi-Fi移行をスピードアップし、iPhoneのWi-Fiを使ってAndroid携帯に接続可能になってます。
またAndroid携帯と新しいiPhoneをUSB-C、またはUSB-C-Lightningケーブルで接続することで、より素早くすべてを移行できるとのことです。
まとめ
年末年始に向けてiPhone 16を含め、新しいiPhone端末のご購入をご予定の方も多いかと思います。クイックスタートも手順も少なく、仕組みがとても簡単ですので、新しい端末に直ぐにデータ移行ができます。
「購入した端末を直ぐに使いたい!」という欲求をいち早く解決していただくために、こちらの記事を参考に解消していただけると嬉しいです。
参照:CNET


コメント